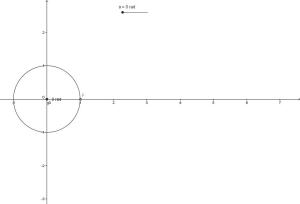La trigonometría es una rama de la matemática, cuyo significado etimológico es ‘la medición de los triángulos‘. Deriva de los términos griegos τριγωνο trigōno ‘triángulo’ y μετρον metron ‘medida’.[1]
En términos generales, la trigonometría es el estudio de las razones trigonométricas: seno, coseno; tangente, cotangente; secante y cosecante. Interviene directa o indirectamente en las demás ramas de la matemática y se aplica en todos aquellos ámbitos donde se requieren medidas de precisión. La trigonometría se aplica a otras ramas de la geometría, como es el caso del estudio de las esferas en la geometría del espacio.
Posee numerosas aplicaciones, entre las que se encuentran: las técnicas de triangulación, por ejemplo, son usadas en astronomía para medir distancias a estrellas próximas, en la medición de distancias entre puntos geográficos, y en sistemas de navegación por satélites.
En la medición de ángulos y, por tanto, en trigonometría, se emplean tres unidades, si bien la más utilizada en la vida cotidiana es el grado sexagesimal, en matemáticas es el radián la más utilizada, y se define como la unidad natural para medir ángulos, el grado centesimal se desarrolló como la unidad más próxima al sistema decimal, se usa en topografía, arquitectura o en construcción-
- Radián: unidad angular natural en trigonometría. En una circunferencia completa hay 2π radianes (algo más de 6,28).
- Grado sexagesimal: unidad angular que divide una circunferencia en 360 grados.
- Grado centesimal: unidad angular que divide la circunferencia en 400 grados centesimales.
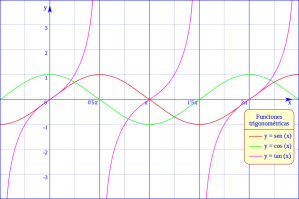
En Excel:
FUNCIONES MATEMATICAS Y TRIGONOMETRICAS (EXCEL)
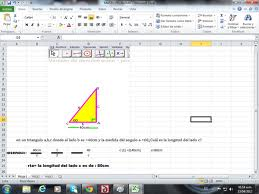
ABS(número): Devuelve el valor absoluto del argumento número. Ejemplos:
La funcion ABS(-5) da como resultado 5
La funcion ABS(10) da como resultado 10.
La función ABS(-2) da como resultado 2.
ACOS(número): Esta función devuelve el arco coseno del argumento número. Número debe ser mayor o igual que –1 y menor o igual que 1. Los valores devueltos por la función están comprendidos en el intervalo 0 a pi.
En el ejemplo de la figura No.2 puede apreciar que en cada una de las celdas de la columna B se calcula el arco coseno para el argumento presente en cada celda correspondiente de la columna A. Al lado derecho se muestra la gráfica generada por Excel con los valores calculados.
Para ver el gráfico seleccione la opción «Descargar» del menú superior
ACOSH(número): Esta función calcula el coseno hiperbólico inverso del argumento número. En la figura No. 3 puede observar que en cada una de las celdas de la columna B se ha calculado el coseno hiperbólico inverso, tomando como argumento cada uno de los valores de la correspondiente celda de la columna A. A la derecha se muestra la gráfica generada por Excel utilizando los datos calculados. El argumento dado a esta función debe ser un valor mayor o igual a uno.
Para ver el gráfico seleccione la opción «Descargar» del menú superior
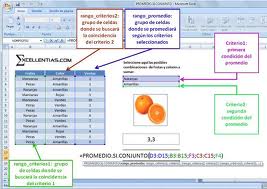
ALEATORIO(): Esta función devuelve un valor al azar comprendido entre 0 y 1. Esta función no tiene argumentos. Cada vez que se genere un valor aleatorio será diferente al anteriormente calculado.
ASENO(número): Devuelve el arcoseno del argumento número. El valor devuelto por esta función está expresado en radianes. El argumento número debe ser mayor o igual que –1 y menor o igual que 1.
El valor devuelto está comprendido en el intervalo comprendido entre -pi/2 a pi/2. En la figura No. 4 se presenta el ejemplo correspondiente. En cada una de las celdas de la columna B se ha calculado el arcoseno tomando como argumento el valor de cada celda correspondiente de la columna A.
Para ver el gráfico seleccione la opción «Descargar» del menú superior
ASENOH(número): Esta función calcula el seno hiperbólico inverso del argumento número. En el ejemplo de la figura No. 5 puede apreciar que en cada una de las celdas de la columna B se calcula el seno hiperbólico inverso, tomando como argumento el valor de cada celda correspondiente de la columna A. Observe que a la derecha se muestra la gráfica generada por los valores calculados. El argumento de esta función puede ser cualquier valor numérico positivo o negativo.
Para ver el gráfico seleccione la opción «Descargar» del menú superior
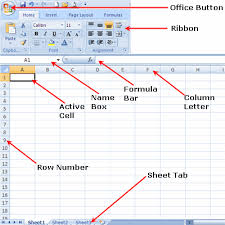
ATAN(número): Esta función calcula el arco tangente del argumento número. En la figura No. 6 puede apreciar, en cada una de las celdas de la columna B se calcula el arco tangente del argumento representado por celda correspondiente en la columna A.
Para ver el gráfico seleccione la opción «Descargar» del menú superior
ATAN2(coord_x,coord_y): Esta función devuelve la tangente inversa de las coordenadas especificadas por los argumentos coord_x y coord_y. El valor devuelto por la función es un ángulo. El resultado viene dado en radianes. Ejemplo:
ATAN2(2,1) da como resultado 0.46 radianes.
ATAN2(1,1) da como resultado 0.79 radianes.
ATANH(número): Esta función devuelve la tangente hiperbólica inversa del argumento número. En la figura No. 7 se observa que en cada una de las celdas de la columna B se ha calculado la tangente hiperbólica inversa, tomando como argumento el valor correspondiente de cada celda de la columna A. El argumento debe ser un valor mayor que –1 y menor que 1.
Para ver el gráfico seleccione la opción «Descargar» del menú superior
COMBINAT(número,tamaño): El resultado de la función es el número de combinaciones para un determinado número de elementos. Número representa el número de elementos. El argumento tamaño indica el número de elementos en cada combinación. Ejemplo:
COMBINAT(25,2) da como resultado 300
COMBINAT(12,12) da como resultado 1
COMBINAT(12,3) da como resultado 220
COS(número): Esta función calcula el coseno del argumento número. El ángulo viene expresado en radianes. Por ejemplo, como puede apreciar en la figura No. 8, en cada una de las celdas de la columna B se calcula el coseno para la celda correspondiente en la columna A. Al lado derecho de la figura puede apreciar la gráfica generada por Excel para los datos introducidos.
Para ver el gráfico seleccione la opción «Descargar» del menú superior
COSH(número): Calcula el coseno hiperbolico del argumento número. En el ejemplo de la figura No. 9, en cada celda de la columna B se calcula el coseno hiperbólico para el valor dado como argumento que es cada celda correspondiente de la columna A. A la derecha aparece la gráfica generada por Excel tomando los datos del coseno hiperbólico.
Para ver el gráfico seleccione la opción «Descargar» del menú superior
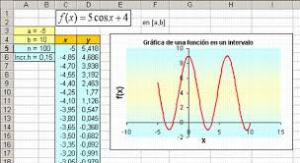
ENTERO(número): Devuelve la parte entera del número, sin importar la magnitud de la parte decimal. Es decir, devuelve el número eliminando la parte decimal. Por ejemplo:
ENTERO(3.1) da como resultado 3
ENTERO(3.9) da como resultado 3
ENTERO(2.95) da como resultado 2
ENTERO(5) da como resultado 5
ENTERO(-10) da como resultado –10.
EXP(número): El resultado de esta función es el número e elevado a la potencia indicada en el argumento. Como puede observar en el ejemplo de la figura No. 10, en cada una de las celdas de la columna B se calculó la función exp, tomando como argumento el contenido de cada celda correspondiente en la columna A. Como puede observar, a la derecha, Excel generó la gráfica correspondiente tomando como base los valores calculados por la función exp.
Para ver el gráfico seleccione la opción «Descargar» del menú superior
FACT(número): Esta función devuelve el factorial del valor especificado como argumento. Por ejemplo,
FACT(3) da como resultado 6
FACT(5) da como resultado 120
GRADOS: Convierte el argumento expresado en radianes a grados. Por ejemplo,
GRADOS(PI()) da como resultado 180 grados
GRADOS(PI()/2) da como resultado 90 grados.
LN(número): Calcula el logaritmo natural del valor dado como argumento. El logaritmo natural está definido únicamente para valores mayores que cero. Observe el ejemplo de la figura No. 11, en cada celda de la columna B se calcula el logaritmo natural para cada valor correspondiente de la celda de la izquierda, en la columna A. Observe a la derecha, la gráfica generada por Excel para el logaritmo natural.
LOG(número,base): Calcula el logaritmo del argumento número, la base está dada por el segundo argumento. Si no se le da valor al argumento base, lo calcula con la base 10. El logaritmo está definido para valores positivos. En la figura No. 11 puede apreciar que en cada celda de la columna C se ha calculado el logaritmo con base 5, siendo el argumento número su correspondiente valor de la celda de la columna A. Como puede observar, a la derecha aparece la gráfica generada por Excel para logaritmo con base 5.
LOG10(número): Calcula el logaritmo con la base 10 del argumento número. El logaritmo está definido para valores positivos. En la figura No. 11 puede apreciar que en la columna D se ha calculado el logaritmo con base 10, tomando como argumento su correspondiente valor en cada celda de la columna A. Observe que al lado derecho aparece la gráfica para el logaritmo con base 10.
Para ver el gráfico seleccione la opción «Descargar» del menú superior
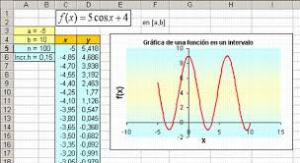
MDETERM(matriz): Devuelve el determinante de una matriz. El argumento matriz puede ser un rango de celdas o una constante. Esta función devuelve un único valor. Se genera el código de error #¡VALOR! si al menos una celda de la matriz contiene un valor no numérico o si la celda está vacía. La matriz debe tener el mismo número de filas y de columnas; Si no se cumple con esta restricción, la función devuelve el código de error #¡VALOR!
Ejemplo: Observe la figura No. 12, en la celda D6 se ingresó la fórmula para calcular el determinante de la matriz comprendida en el rango A2:C4. También pudo ingresarse el argumento de la siguiente forma, como constante: =MDETERM({2;1;5\6;1;2\3;2;1}), dando como resultado 39.
Para ver el gráfico seleccione la opción «Descargar» del menú superior
MINVERSA(matriz): El resultado generado por esta función es la matriz inversa del argumento que es de tipo matriz. En el siguiente ejemplo, se explica cómo calcular la matriz inversa. Cuando una función devuelve una matriz, como es este caso, el procedimiento varía levemente, tal como se explicará en el siguiente ejemplo:
Se va a calcular la inversa de la matriz presente en el rango A2:C4 que aparece en la figura No. 13. Debe seleccionar las celdas en las cuales va a quedar la matriz resultante, en este caso, el rango A8:C10. Haga clic en el ícono Pegar función de la barra de herramientas estándar. Se muestra el cuadro de diálogo «Pegar función», como puede apreciar en la figura No. 14. En «Nombre de la función:» seleccione MINVERSA y presione el botón Aceptar
Para ver el gráfico seleccione la opción «Descargar» del menú superior
Se Muestra el cuadro de diálogo indicado en la figura No. 15, en el cual puede seleccionar la matriz que es el argumento de la función. Haga clic en el rectángulo que aparece al frente del nombre del argumento. Se cierra temporalmente este cuadro de diálogo para que seleccione el rango del argumento, tal como se indica en la figura No. 16. Después de seleccionado el rango, presione la tecla INTRO y de nuevo se encontrará en la figura No. 15, ya con el argumento establecido.
Para ver el gráfico seleccione la opción «Descargar» del menú superior
Finalmente, presione las siguientes teclas, sostenidas: <CONTROL>+<MAYUSC>+<INTRO> y en el rango A8:C10 ha quedado el resultado de la función, tal como puede apreciar en la figura No. 17.
Para ver el gráfico seleccione la opción «Descargar» del menú superior
MMULT(matriz1,matriz2): El resultado de la función es el producto matricial de matriz1 y matriz2. El número de columnas de matriz1 debe ser el mismo número de filas que matriz2. La matriz resultado tiene el mismo número de filas que matriz1 y el mismo número de columnas que matriz2. Recuerde que como se trata de una función que devuelve una matriz, el procedimiento es similar al explicado para la función MINVERSA.
Ejemplo: En la figura No.18 Se calculó el producto matricial de dos matrices, matriz1 se encuentra en el rango A3:C6. Matriz2 tiene el rango A9:E11. El rango que se le dio a la matriz resultado fue H3:L6. Matriz1 tiene 3 columnas y matriz2 tiene 3 filas, cumpliéndose la condición de que el número de columnas de matriz1 debe ser igual al número de filas de matriz2. La matriz resultado tiene 4 filas y 5 columnas, es decir, tiene el mismo número de filas de matriz1 y el mismo número de columnas que matriz2.
Para ver el gráfico seleccione la opción «Descargar» del menú superior
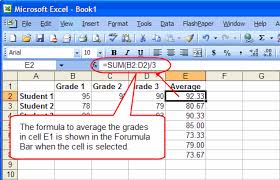
Si al menos una celda de matriz1 o matriz2 contiene un valor no numérico o está vacía, se genera el código de error #¡VALOR!, en todas las celdas de la matriz resultante. También se genera el código de error #¡VALOR! si la matriz1 no tiene el mismo número de columnas que el número de filas de matriz2.
En la figura No. 19 puede observar, por ejemplo, que en el rango A6:E11 se incluyó la función para el cálculo del producto matricial de las matrices en los rangos A2:B3 y D2:E3. El producto matricial da como resultado una matriz de dos filas y dos columnas. Las celdas sobrantes devuelven el código de error #N/A. En este caso, debió definirse como matriz resultante la comprendida en el rango A6:B7.
Para ver el gráfico seleccione la opción «Descargar» del menú superior
MULTIPLO.INFERIOR(número, cifra_significativa): El múltiplo de un número es aquel que contiene a otro un número exacto de veces, es decir que el resultado de la división es un valor entero. Ejemplo, 15 es múltiplo de 3 y 5 porque 15/3=5 y 15/5=3. En cambio, 15 no es múltiplo de 4 porque 15/4 da como resultado 3.75 que es un valor con parte decimal.
La función MULTIPLO.INFERIOR devuelve el múltiplo del argumento cifra_significativa que es menor y más próximo al argumento número. Para el caso de valores negativos, busca el múltiplo del argumento cifra_significativa que es mayor y más próximo al argumento número. Ejemplo:
MULTIPLO.INFERIOR(25,3) da como resultado 24. Porque 24 es el múltiplo de 3, que es menor y más próximo al número 25.
MULTIPLO.INFERIOR(18,5) da como resultado 15 porque 15 es el múltiplo de 5 más próximo a 18.
NUMERO.INFERIOR(-18,-5) da como resultado –15 porque –15 es el múltiplo de –5 más próximo a –18. Observe que para el caso de valores negativos, busca el número mayor que es múltiplo, no menor para el caso de valores positivos.
NUMERO.INFERIOR(-25,-3) da como resultado –24.
NUMERO.INFERIOR(-30,2) da como resultado el error #NUM! Porque los dos argumentos tienen diferentes signos, el primero negativo y el segundo positivo.
MULTIPLO.SUPERIOR(Número,Cifra_significativa): Devuelve el valor que es múltiplo de cifra_significativa, siendo mayor y más próximo al argumento Número. Para valores negativos busca el valor que es múltiplo de cifra_significativa, siendo menor y más próximo al argumento número. Ejemplo:
MULTIPLO.SUPERIOR(25,3) da como resultado 27. Porque 27 es el múltiplo de 3, siendo mayor que y al mismo tiempo más próximo al número 25.
MULTIPLO.SUPERIOR(-25-3) da como resultado –27. Porque –27 es el múltiplo de –3, siendo menor y al mismo tiempo más próximo a –25.
MULTIPLO.SUPERIOR(255,6) da como resultado 258. Porque 258 es el múltiplo de 6 que es mayor y al mismo tiempo más próximo a 255.
MULTIPLO.SUPERIOR(-25, 4) da como resultado #NUM! Indicando que los dos argumentos son de diferente signo, por lo tanto no es posible hallar el valor.
NUMERO.ROMANO(número,forma): Esta función toma el argumento número y lo convierte a su equivalente en romano. El argumento forma, es el tipo de número romano deseado, entre las opciones presentadas enseguida:
| Forma |
Tipo de romano |
| omitido |
Clásico |
| 0 |
Clásico |
| 1 |
Más conciso |
| 2 |
Más conciso |
| 3 |
Más conciso |
| 4 |
Simplificado |
| VERDADERO |
Clásico |
| FALSO |
Simplificado |
A continuación se muestran algunos ejemplos que indican la utilización de la función número.romano:
NUMERO.ROMANO(399,0) da como resultado «CCCXCIX»
NUMERO.ROMANO(399,1) da como resultado «CCCVCIV»
NUMERO.ROMANO(399,2) da como resultado «CCCVCIV»
NUMERO.ROMANO(256,FALSO) da como resultado «CCLVI»
PI(): Da como resultado el valor de la constante matemática pi.
POTENCIA(número,potencia): Toma el argumento número y lo eleva a la potencia indicada por el argumento potencia. Ejemplo,
POTENCIA(2, 5) da como resultado 32
POTENCIA( 10, 3) da como resultado 1000
POTENCIA(2,4) da como resultado 16
POTENCIA(3,3) da como resultado 27.
PRODUCTO(número1,número2,…): Multiplica todos los valores dados como argumentos y devuelve su resultado. Por ejemplo, en la figura No. 20 se ha incluido en la celda B13 la función para calcular el producto de los rangos A2:A11 y C2:C4. También hubiera podido incluir como argumentos, constantes o valores numéricos directamente ingresados, también se pueden incluir celdas individuales. Todos los argumentos van separados por comas.
Para ver el gráfico seleccione la opción «Descargar» del menú superior
RADIANES(ángulo): Esta función toma el argumento ángulo, que está expresado en grados y devuelve su equivalente expresado en radianes. Por ejemplo:
RADIANES(90) da como resultado 1.571, es decir PI/2
RADIANES(180) da como resultado 3.142, es decir PI
RAIZ(número): Devuelve la raíz cuadrada del argumento número. Por ejemplo,
RAIZ(25) da como resultado 5
RAIZ(81) da como resultado 9
RAIZ(12) da como resultado 3.46.
REDONDEA.IMPAR(número): Toma el argumento número y lo aproxima al siguiente entero impar, que es mayor que él. Cuando el argumento es un valor negativo, lo aproxima al siguiente entero impar que es menor que él. Ejemplo:
REDONDEA.IMPAR(1.3) da como resultado 3.
REDONDEA.IMPAR(-1.3) da como resultado –3
REDONDEA.IMPAR(-4.6) da como resultado -5
REDONDEA.IMPAR(4.6) da como resultado 5
REDONDEA.IMPAR(7) da como resultado 7. Se puede apreciar que aplicar esta función a un número entero impar da como resultado el mismo número.
REDONDEA.PAR(número): Toma el argumento número y lo aproxima al siguiente entero par que es mayor que él. En el caso de que el argumento sea un valor negativo, lo aproxima al siguiente entero par que es menor que él. Ejemplos:
REDONDEA.PAR(4.3) da como resultado 6
REDONDEA.PAR(-4.3) da como resultado -6
REDONDEA.PAR(7) da como resultado 8.
REDONDEA.PAR(8) da como resultado 8. Al aplicar esta función a un número entero par da como resultado el mismo número.
REDONDEAR(número, núm_decimales): Devuelve el argumento número, con la cantidad de decimales especificados en el argumento núm_decimales, realizando las aproximaciones de redondeo respectivas.
Por ejemplo,
REDONDEAR(1.4545, 2) da como resultado 1.45
REDONDEAR(2.94388,3) da como resultado 2.944
REDONDEAR(125.6898) da como resultado 125.69
REDONDEAR(35.458,2) da como resultado 35.46
REDONDEAR(-18.97,1) da como resultado –19.0
REDONDEAR(18.97,1) da como resultado 19.
REDONDEAR.MAS(número,número_decimales): Tal como con la función REDONDEAR, devuelve el argumento número con la cantidad de decimales especificados en el argumento número_decinales En este caso, las aproximaciones de los decimales siempre los hace a los valores superiores. En el caso en que el argumento número es un valor negativo, las aproximaciones siempre van a ser al valor menor. Por ejemplo,
REDONDEAR.MAS(3.2222,2) da como resultado 3.23
REDONDEAR.MAS(4.52,1) da como resultado 4.6
REDONDEAR.MAS(-3.25,1) da como resultado –3.3
REDONDEAR.MAS(3.25,1) da como resultado 3.3
REDONDEAR.MENOS(número,núm_decimales): Devuelve el argumento número con la cantidad de decimales especificada en el argumento núm_decimales. Las aproximaciones de los decimales siempre las hace al valor inferior más próximo. Cuando el argumento número es negativo, las aproximaciones las hace al valor mayor. Ejemplo:
REDONDEAR.MENOS(3.99992,2) da como resultado 3.99
REDONDEAR.MENOS(4.52,1) da como resultado 4.5
REDONDEAR.MENOS(-3.28,1) da como resultado –3.2
REDONDEAR.MENOS(3.28,1) da como resultado 3.2
RESIDUO(número,núm_divisor): La función divide el argumento número entre núm_divisor y devuelve el residuo o resto de esta división. Si la división es exacta, el residuo da como resultado cero. Ejemplo,
RESIDUO(20,5) da como resultado 0
RESIDUO(9,4) da como resultado 1
RESIDUO(12,8) da como resultado 4.
SENO(número): Esta función devuelve el seno del ángulo especificado en el argumento número. El ángulo va expresado en radianes. Por ejemplo, en la figura No. 21 se puede observar que en cada una de las celdas de la columna B, se calcula el seno para el valor correspondiente de cada una de las celdas de la columna A. A la derecha se ha incluido la gráfica de la función seno.
Para ver el gráfico seleccione la opción «Descargar» del menú superior
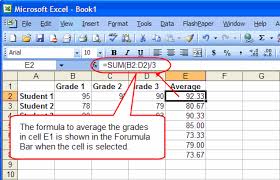
SENOH(número): Devuelve el seno hiperbólico del valor dado como argumento. Se puede dar como argumento cualquier número real. En la figura No. 22 puede apreciar que en cada una de las celdas de la columna B se calculó el seno hiperbólico, tomando como argumento el valor correspondiente de cada una de las celdas en la columna A. Al lado derecho aparece la gráfica generada por Excel, tomando como base los valores de seno hiperbólico.
Para ver el gráfico seleccione la opción «Descargar» del menú superior
SIGNO(número): Esta función devuelve –1 si el argumento número es negativo; devuelve cero si el argumento número es cero; devuelve 1 si el argumento número es positivo. Ejemplo:
SIGNO(12) da como resultado 1
SIGNO(-10) da como resultado –1
SIGNO(0) da como resultado 0
SUBTOTALES(núm_función;ref1,..): Devuelve el subtotal del rango o rangos dados como argumentos. El argumento núm_función es un número entre 1 y 11 que indica el tipo de cálculo que debe realizarse con los valores dados como argumento, por ejemplo, si es el promedio, producto, etc. Los argumentos ref1, ref2, etc., son referencia a una celda o un rango de celdas. Essta función no acepta como argumento una constante. Todas las opciones de núm_función puede verlas en la tabla que se muestra a continuación:
| Núm_función |
Función |
| 1 |
PROMEDIO |
| 2 |
CONTAR |
| 3 |
CONTARA |
| 4 |
MAX |
| 5 |
MIN |
| 6 |
PRODUCTO |
| 7 |
DESVEST |
| 8 |
DESVESTP |
| 9 |
SUMA |
| 10 |
VAR |
| 11 |
VARP |
Por ejemplo, en la figura No. 23 puede apreciar que en la celda B9 se calculó el promedio de los valores comprendidos en el rango B1:B7 utilizando la función SUBTOTALES. En la celda B10 se cuenta la cantidad de celdas que contiene números en el rango B1:B7, dando como resultado 7.
En la celda B11 se determinó el valor mayor presente en el rango B1:B7, dando como resultado 7. En la celda B12 la función devolvió el menor valor encontrado en el rango B1:B7, siendo su resultado 2.
Para ver el gráfico seleccione la opción «Descargar» del menú superior
SUMA(número1,número2,…): El resultado devuelto por esta función es la suma de los argumentos número1, número2, etc.. Los valores no numéricos no son tenidos en cuenta para el cálculo. Los argumentos número1, número2, etc., pueden ser una constante, la dirección de una celda, un rango de celdas. Ejemplo:
SUMA(3,3,5,8) da como resultado 19
SUMA(2.5,3,6,8) da como resultado 19.5
SUMA(18,26,12,22,6) da como resultado 84.
SUMA.CUADRADOS(número1,número2,…): El resultado de la función es la suma de los cuadrados de los argumentos número1, número2, etc. Es decir, eleva al cuadrado cada valor y va calculando la suma total. Ejemplo:
SUMA.CUADRADOS(2,2,4,1) da como resultado 25
SUMA.CUADRADOS(2.5,7,2) da como resultado 59.25
SUMA.CUADRADOS({2;3;4\1;2;3}) da como resultado 43.
SUMAPRODUCTO(matriz1,matriz2,matriz3,…): Los argumentos de esta función son mínimo dos matrices y máximo 30. Todas las matrices deben tener el número de filas, del mismo modo, todas las matrices deben tener el mismo número y de columnas. A continuación se muestran los subindices para matriz1 y matriz2.
| Matriz1 |
|
Matriz2 |
| A11 |
A12 |
A13 |
|
B11 |
B12 |
B13 |
| A21 |
A22 |
A23 |
|
B21 |
B22 |
B23 |
La función sumaproducto, multiplica los componentes de las matrices y los suma como se muestra enseguida: SUMAPRODUCTO(matriz1,matriz2) calcula A11*B11 + A12*B12 + A13*B13 + A21*B21 + A22*B22 + A23*B23. En este caso se trata de dos matrices de 2 filas y tres columnas, el cálculo es similar para las matrices que tengan cualquier dimensión.
Ejemplos:
SUMAPRODUCTO({2;1\3;2},{6;4\1;2}) da como resultado 23.
SUMAPRODUCTO({2;3;5\1;2;2},{6;4\1;2}) da como resultado #¡VALOR! porque las dos matrices son de diferentes dimensiones.
En la figura No. 24 puede apreciar que en la celda A7 calculó el valor de la función SUMAPRODUCTO. Tomando como argumentos tres matrices formadas por los rangos A2:B4, D2:E4 y G2:H4.
Para ver el gráfico seleccione la opción «Descargar» del menú superior

SUMAR.SI(rango,criterio,rango_suma): Esta función se utiliza para sumar un conjunto de valores, dependiendo si cumplen con una condición determinada. El argumento rango, es en donde se va a evaluar la condición. El argumento criterio, es la condición que debe cumplirse para llevar a cabo la suma. El argumento rango_suma establece los valores que se van a sumar si se cumple con la condición. Si se omite el argumento rango_suma, se suman los valores del argumento rango.
Por ejemplo, en la figura No. 25 puede ver que la hoja de cálculo contiene una lista. En la columna A aparece tipo de triángulo, en la columna B el área en metros cuadrados, por último, en la columna C la cantidad de triángulos de ese tipo y con el área especificada. En la celda E11
Se incluyó la fórmula para sumar la cantidad de triángulos equilateros presentes en la lista. En el rango A2:A9 se va a establecer si se cumple con la condición «Equilatero». Aquellos registros que cumplan con la condición sumarán los valores correspondientes. El rango de suma va a ser C2:C9. En este ejemplo se suman los valores de las celdas C3 y C5 que cumplen con la condición «Equilatero» en las celdas A3 y A5 respectivamente. El resultado a esta función es el valor 10.
Se hubiera podido incluir la función del siguiente modo: SUMAR.SI(B2:B9,»>=28″,C2:C9). En este caso, esta determinando cuáles triángulos tienen un área mayor o igual a 28, estableciendo la cantidad total de triángulos que cumplen con esta condición.
Para ver el gráfico seleccione la opción «Descargar» del menú superior
SUMAX2MASY2(matriz_x,matriz_y): Calcula la sumatoria de los cuadrados de los elementos que contienen las matrices. A continuación aparecen la matriz1 y la matriz2 y se indicará cómo se llevan a cabo los cálculos:
SUMAX2MASY2(matriz1,matriz2) se calcula (A11)2 + (B11)2 + (A12)2 + (B12)2 + (A13)2 + (B13)2 + (A21)2 + (B21)2 + (A22)2 + (B22)2 + (A23)2 + (B23)2. Se puede generalizar el procedimiento.
| Matriz1 |
|
Matriz2 |
| A11 |
A12 |
A13 |
|
B11 |
B12 |
B13 |
| A21 |
A22 |
A23 |
|
B21 |
B22 |
B23 |
Los dos argumentos son de tipo matriz y las matrices deben ser del mismo tamaño, de no ser así, la función devuelve el código de error #N/A. Ejemplo:
SUMAX2MASY2({2;3;5\1;2;3},{1;2;2\3;2;2}) da como resultado 78
SUMAX2MASY2({3;5\2;3},{2;3\4;4}) da como resultado 92.
Observe la figura No. 26, en la celda C5 se incluyó la función SUMAX2MASY2, tomando como argumento las matrices en los rangos A2:C3 y E2:G3. El resultado es 124.
Para ver el gráfico seleccione la opción «Descargar» del menú superior
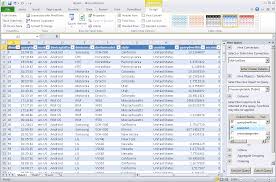
SUMAX2MENOSY2(matriz_x,matriz_y): Esta función devuelve la sumatoria de la diferencia de los cuadrados de los componentes de las matrices, como se aclara enseguida:
| Matriz1 |
|
Matriz2 |
| A11 |
A12 |
A13 |
|
B11 |
B12 |
B13 |
| A21 |
A22 |
A23 |
|
B21 |
B22 |
B23 |
SUMAX2MENOSY2(matriz1,matriz2) se calcula (A11)2 – (B11)2 + (A12)2 – (B12)2 + (A13)2 – (B13)2 + (A21)2 – (B21)2 + (A22)2 – (B22)2 + (A23)2 – (B23)2. Para los casos en que las matrices tienen diferentes dimensiones, la función realiza los cálculos de manera similar. Matriz_x debe tener el mismo número de filas que matriz_y, además, matriz_x debe tener el mismo número de columnas que matriz_y. Por ejemplo,
SUMAX2MENOSY2({2;3\1;4},{2;6\3;7}) da como resultado –68
SUMAX2MENOSY2({4;»a»},{2;3}) da como resultado 12. Como el segundo elemento de matriz1 no es numérico, no hace ningún cálculo tampoco con el segundo elemento de matriz2.
En la figura No. 27 puede apreciar que en la celda D6 incluyó el cálculo de la función SUMAX2MENOSY2, tomando como argumentos las matrices ubicadas en los rangos A2:C3 y E2:G3.
Para ver el gráfico seleccione la opción «Descargar» del menú superior
SUMAXMENOSY2(matriz_x,matriz_y): Dadas las matrices que aparecen enseguida, esta función lleva a cabo el siguiente cálculo, el resultado de esta función es un único valor numérico:
| Matriz_x |
|
Matriz_y |
| A11 |
A12 |
A13 |
|
B11 |
B12 |
B13 |
| A21 |
A22 |
A23 |
|
B21 |
B22 |
B23 |
SUMAXMENOSY2(matriz_x,matriz_y) se calcula (A11-B11)2 + (A12-B12)2 + (A13- B13)2 + (A21-B21)2 + (A22-B22)2 + (A23-B23)2. En este caso se trata de dos matrices que tienen 2 filas y 3 columnas, sin embargo, el lector puede comprender el procedimiento para matrices con cualquier número de filas y de columnas. Debe cumplirse con la condición de que el número de filas de matriz_x es igual al número de filas de matriz_y y el número de columnas de matriz_x es igual al número de columnas de matriz_y. Por ejemplo:
SUMAXMENOSY2({3;5\1;2},{4;7\6;5}) da como resultado 39
SUMAXMENOSY2({1;2;3\4;2;5},{2;3;6\1;2;7}) da como resultado 24
SUMAXMENOSY2({2;3\3;1\4;2},{2;2\1;5}) da como resultado #N/A, indicando que hay error debido a que las matrices son de diferentes dimensiones.
En la figura No. 28 puede observar que en la celda C8 se calculó la función SUMAXMENOSY2 tomando como argumentos las matrices comprendidas en los rangos B2:C5 y E2:G5. Las dos matrices tienes 4 filas y 3 columnas.
Para ver el gráfico seleccione la opción «Descargar» del menú superior
TAN(número): Esta función calcula la tangente del ángulo dado en el argumento. El ángulo viene expresado en radianes. En la figura No. 29 puede apreciar que en cada celda de la columna B se calcula la tangente para cada celda correspondiente de la columna A. A la derecha puede apreciar la gráfica generada por Excel. Para que la gráfica tenga sentido, debe recordarse que esta es una función discontinua, por lo tanto debe graficarse en un intervalo. En el ejemplo de la figura No. 29 se graficó para valores mayores que PI/2 y para valores menores que 3PI/2.
Para ver el gráfico seleccione la opción «Descargar» del menú superior
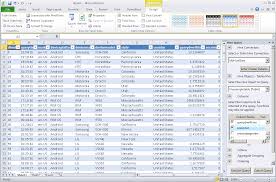
TANH(número): Esta función devuelve la tangente hiperbólica del valor dado como argumento. El argumento puede ser cualquier valor real. Observe la figura No. 30, en cada una de las celdas de la columna B se calcula la tangente hiperbólica, tomando como argumento el valor correspondiente de cada una de las celdas de la columna A. Como puede darse cuenta, al lado derecho se muestra la gráfica generada por Excel para la tangente hiperbólica.
Para ver el gráfico seleccione la opción «Descargar» del menú superior
TRUNCAR(número,núm_decimales): Esta función toma el argumento número, conservando la cantidad de dígitos decimales especificados en núm_decimales. Los demás dígitos decimales más a la derecha los elimina. En este caso, no realiza redondeo, sencillamente quita los decimales sobrantes. Ejemplo:
TRUNCAR(4.6545789, 3) da como resultado 4.654.
TRUNCAR(35.999,1) da como resultado 35.9
TRUNCAR(18.25,1) da como resultado 18.2
Fuente: Diego Francisco Bermúdez Medina
Bogotá D.C. Colombia
Leer más: http://www.monografias.com/trabajos16/funciones-matematicas/funciones-matematicas.shtml#ixzz31vehHbO3














 Ocultar todo
Ocultar todo




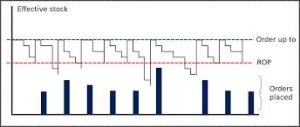



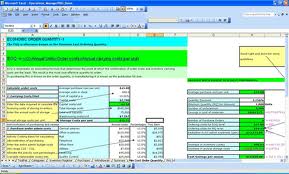
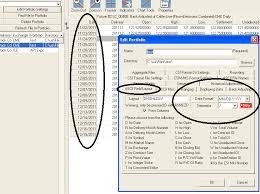

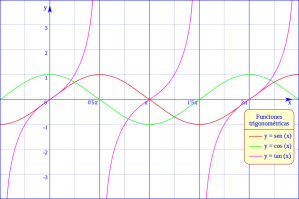
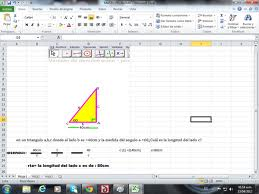
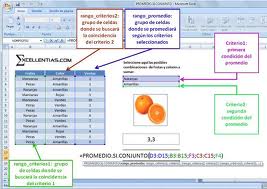
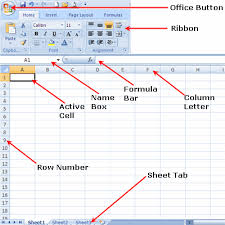
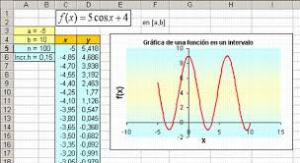
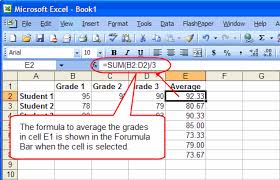
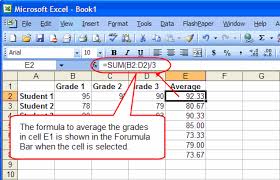

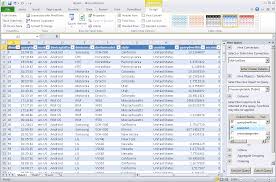
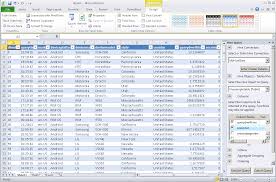



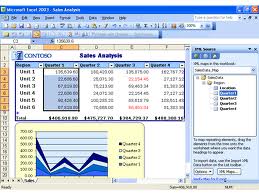
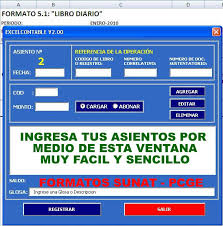


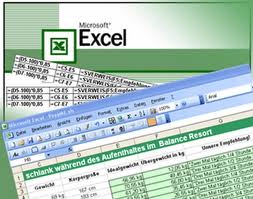



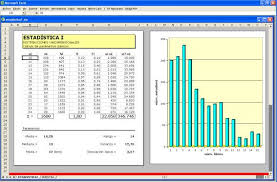

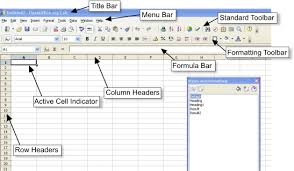
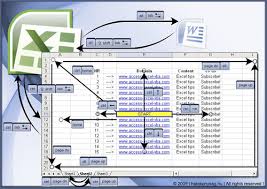

 prueba_lógica: condición que se desea comprobar
prueba_lógica: condición que se desea comprobar valor_si_verdadero: valor que se debe devolver si se cumple la condición
valor_si_verdadero: valor que se debe devolver si se cumple la condición valor_si_falso: valor que se debe devolver si no se cumple la condición
valor_si_falso: valor que se debe devolver si no se cumple la condición sobre el intervalo de celdas que desee que muestren el mensaje.
sobre el intervalo de celdas que desee que muestren el mensaje.
 Arrastre el controlador de relleno sobre este intervalo de celdas.
Arrastre el controlador de relleno sobre este intervalo de celdas.





























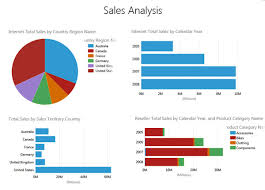
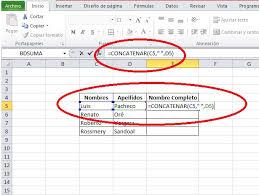


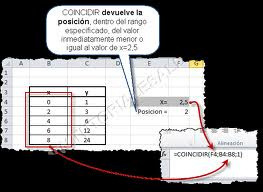
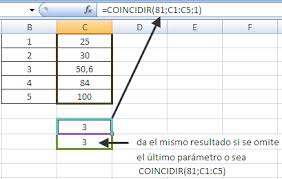
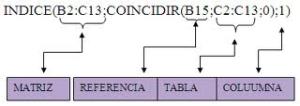
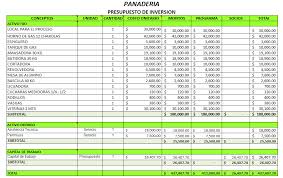
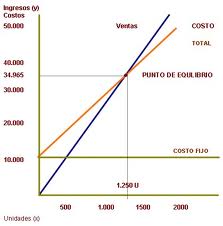
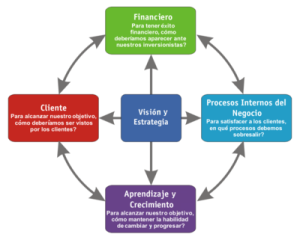

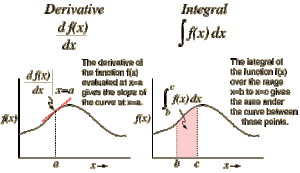


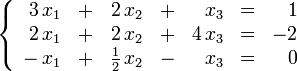

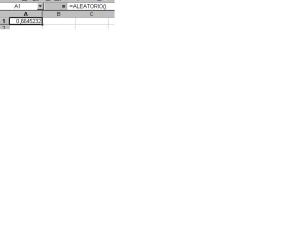
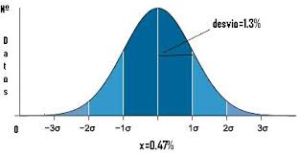
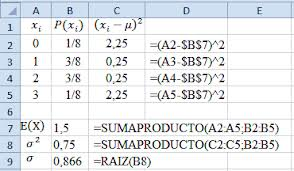
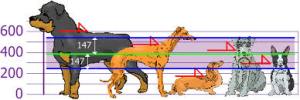

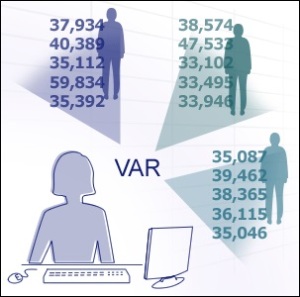
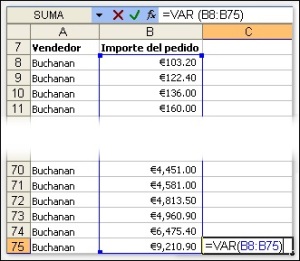
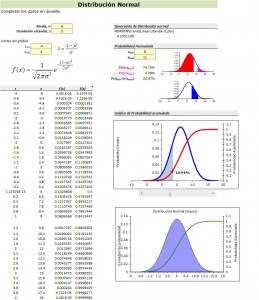
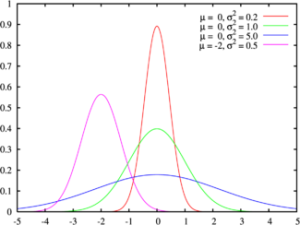
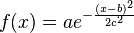

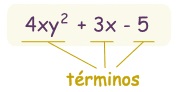
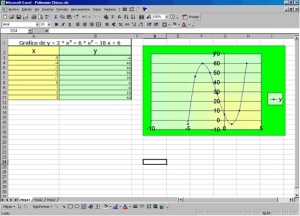
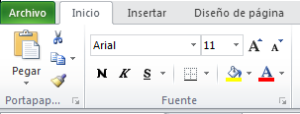
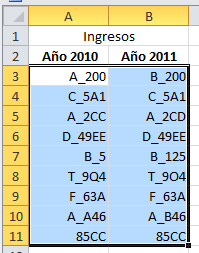
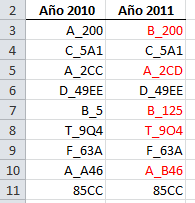

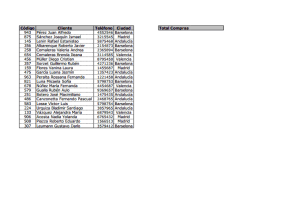

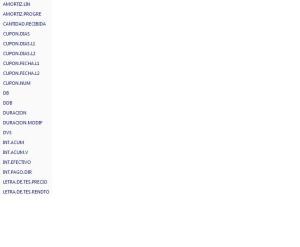
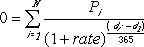

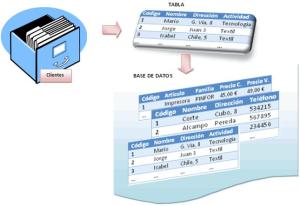

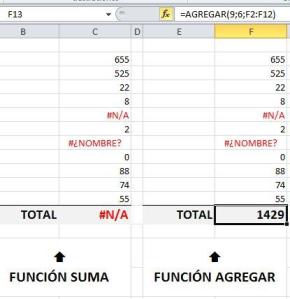
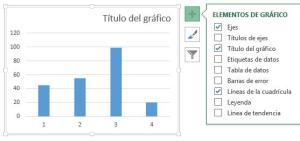
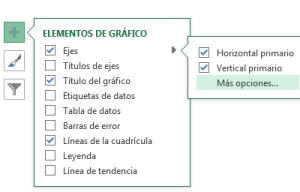

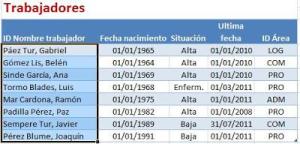

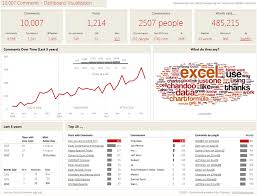
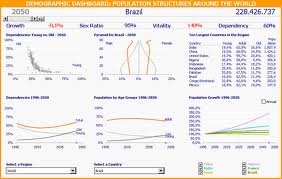

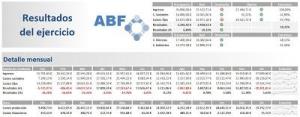
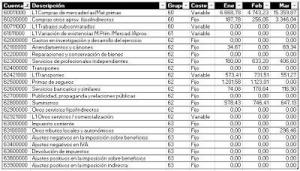


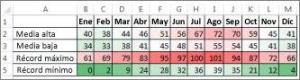
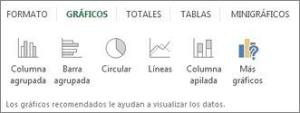
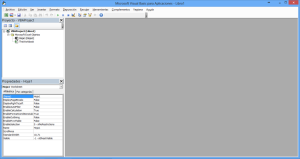

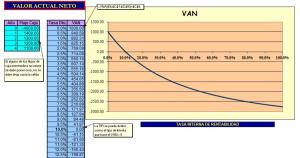


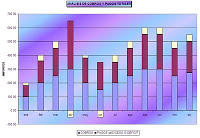

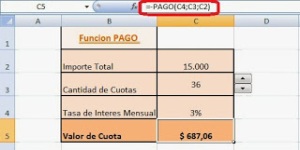
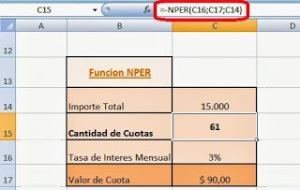
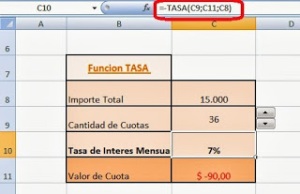
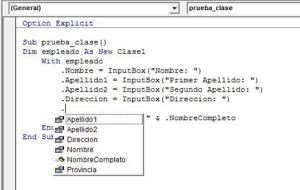


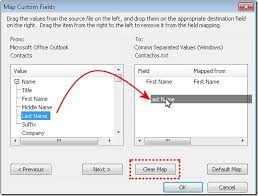
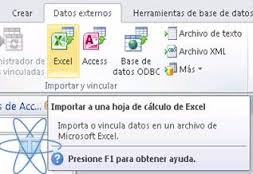
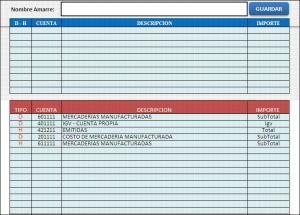


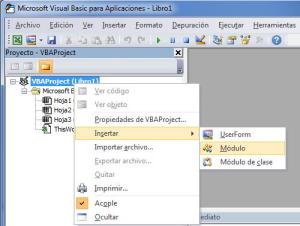




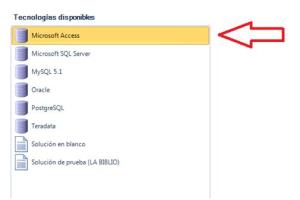



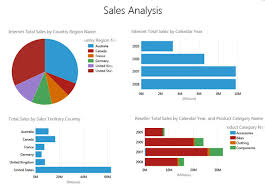
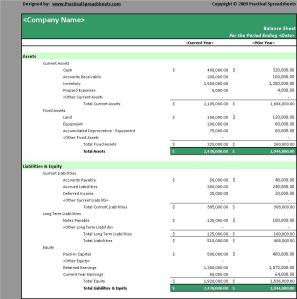
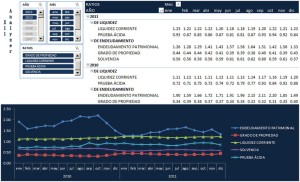
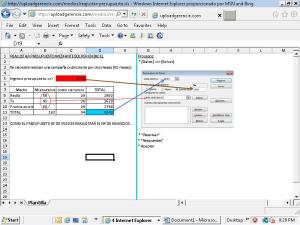
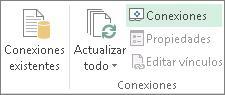
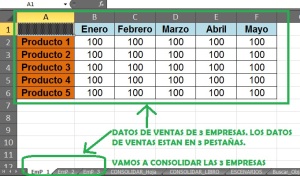
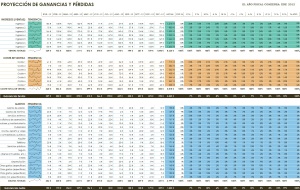
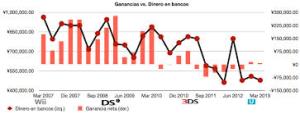

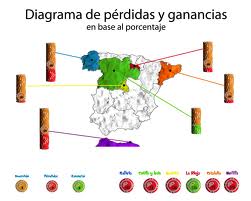
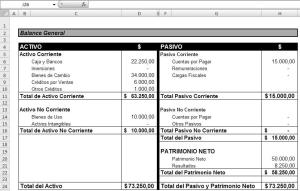

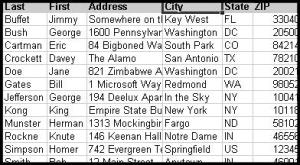
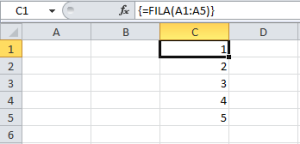
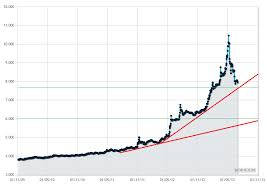
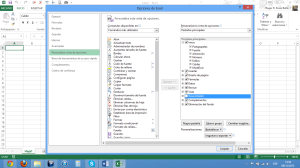
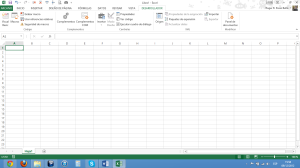
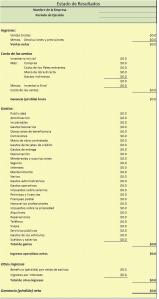
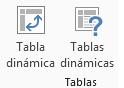
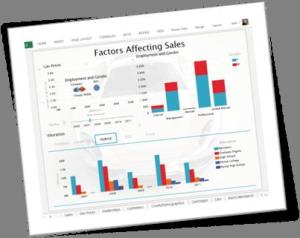
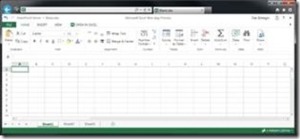
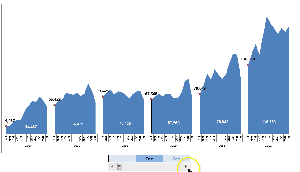
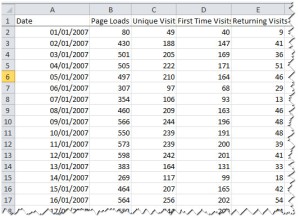
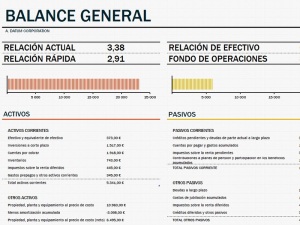

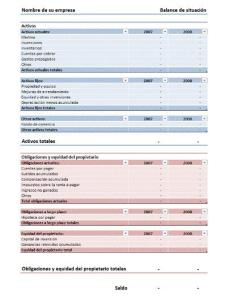
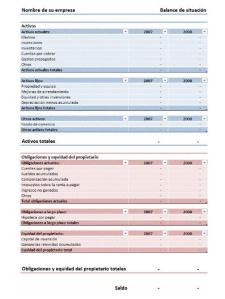


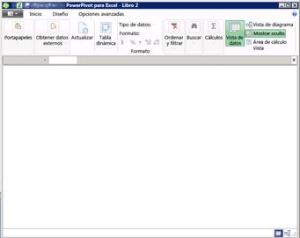

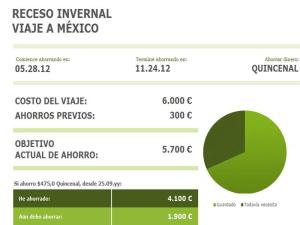
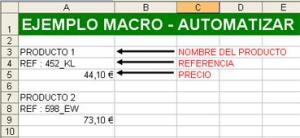
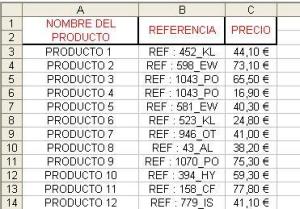
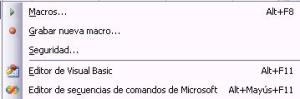

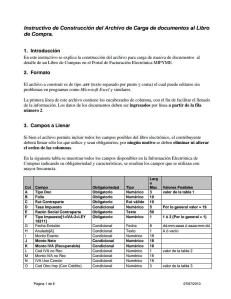
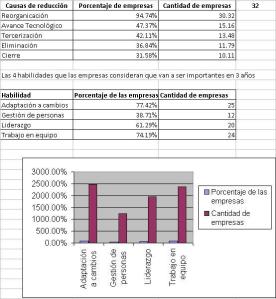
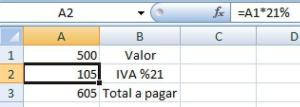
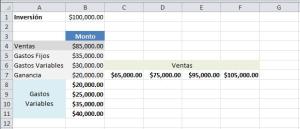
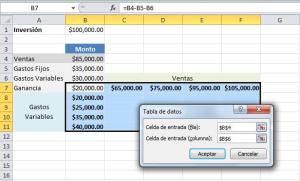
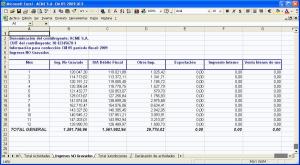

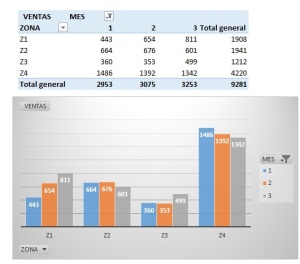
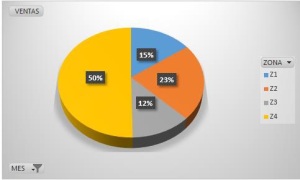
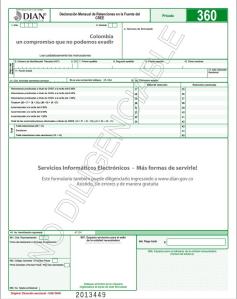

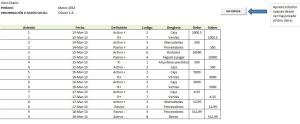
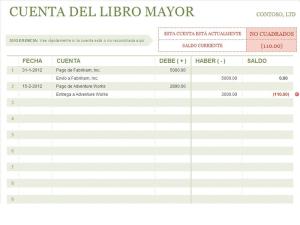


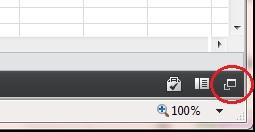
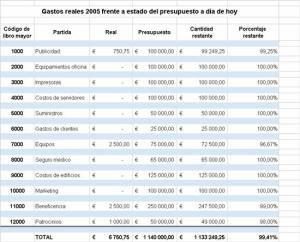
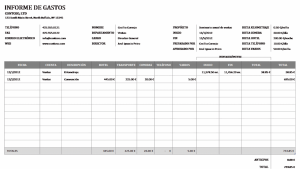

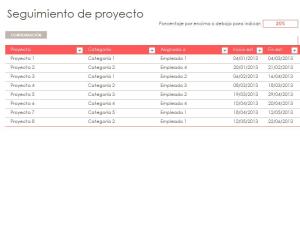
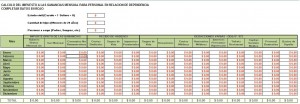
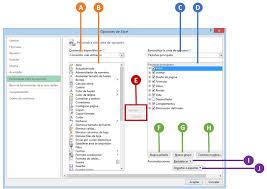
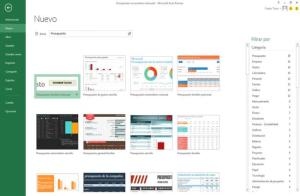
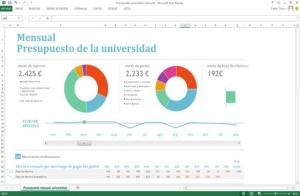
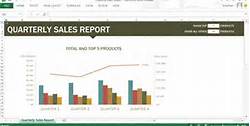
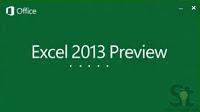
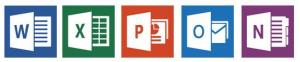
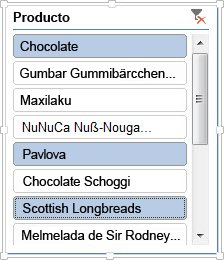
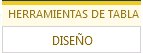
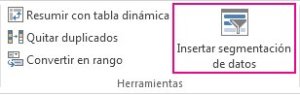

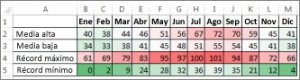
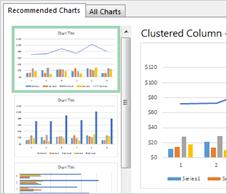
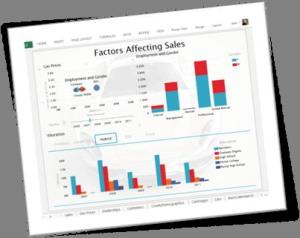
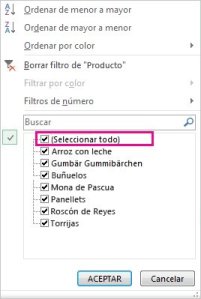
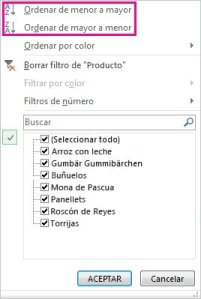
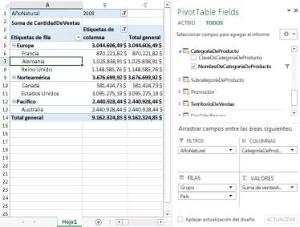

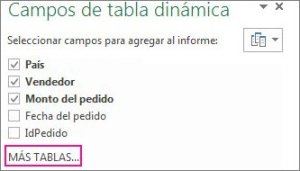
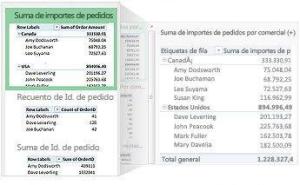
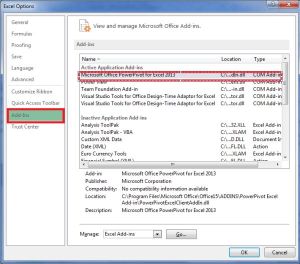
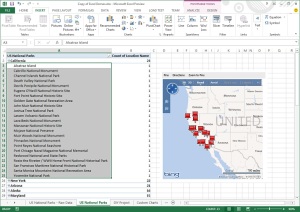
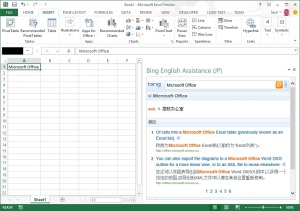
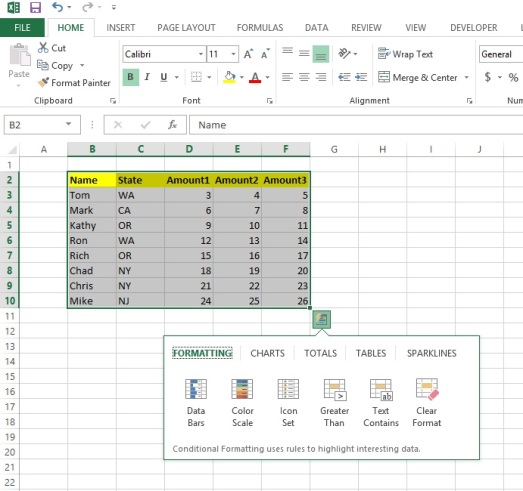
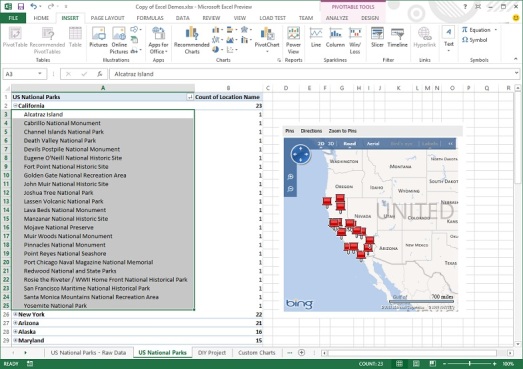
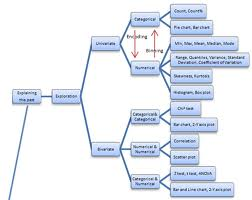
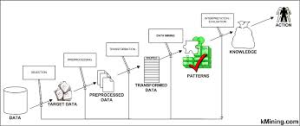

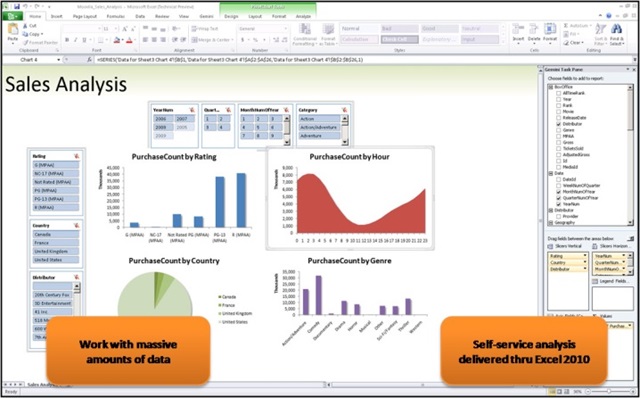











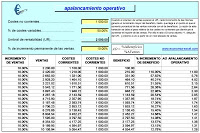

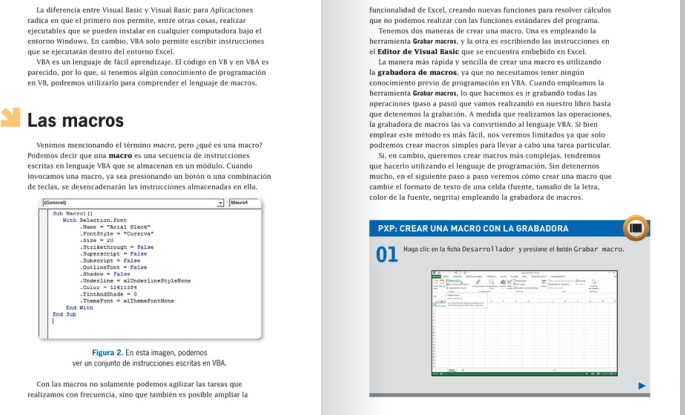


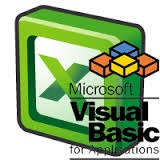
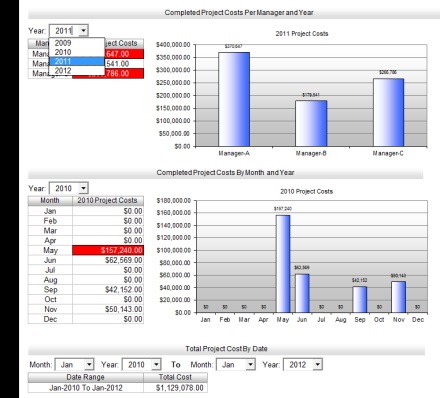
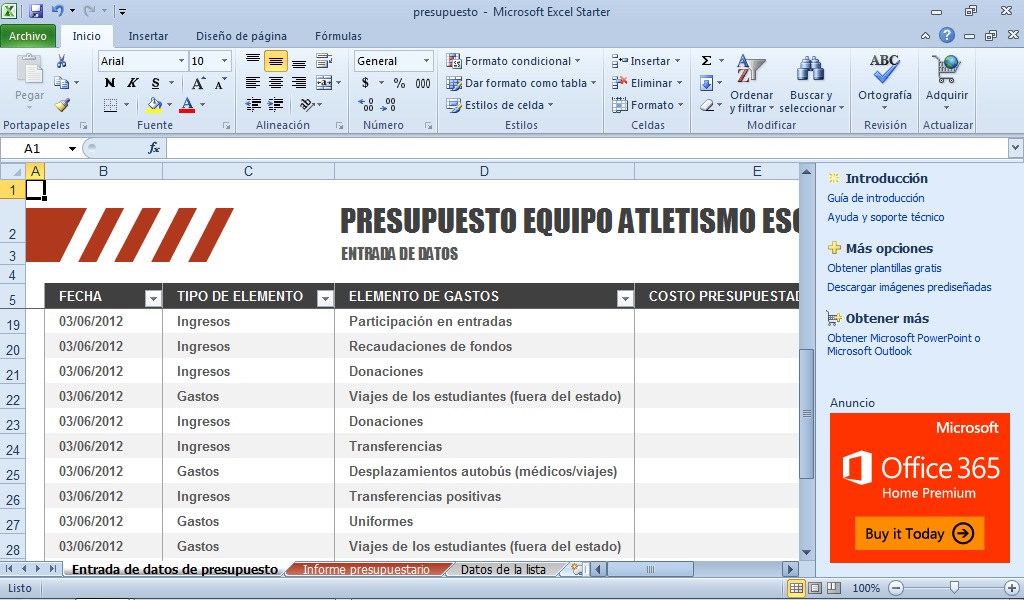
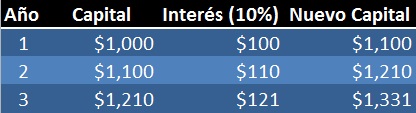
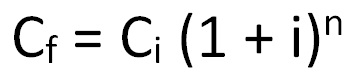
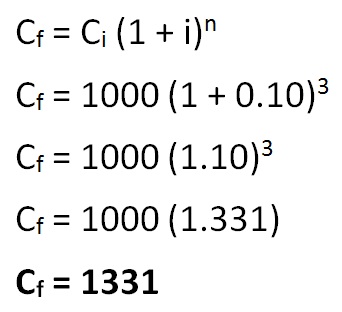
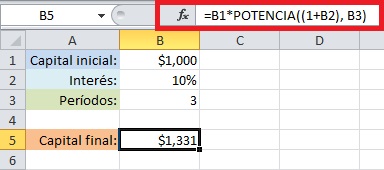

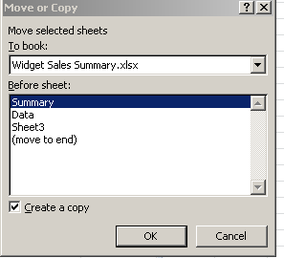
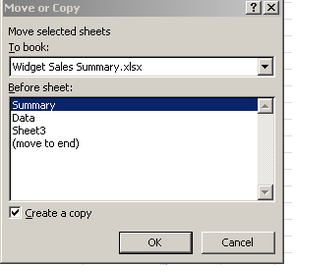

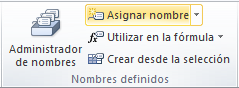
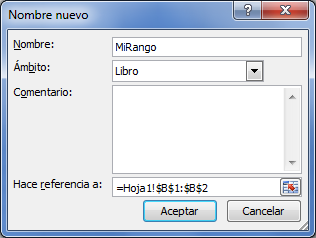
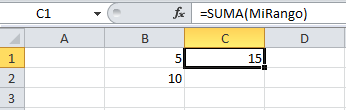
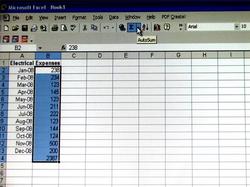
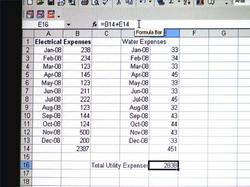


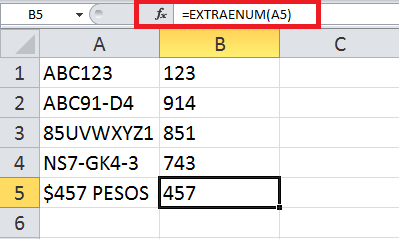
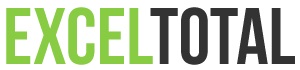


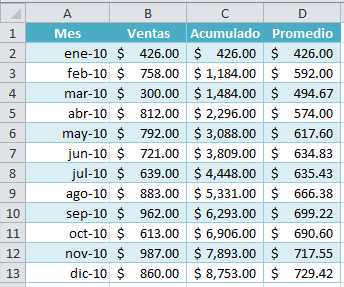

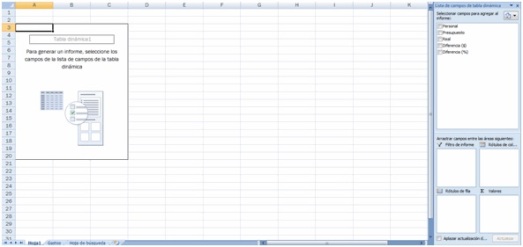
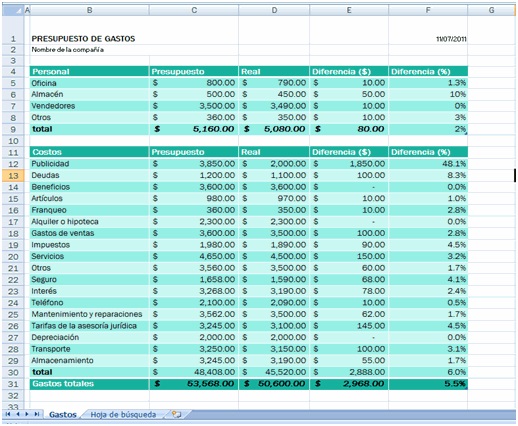

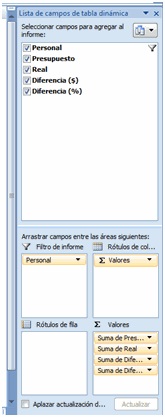
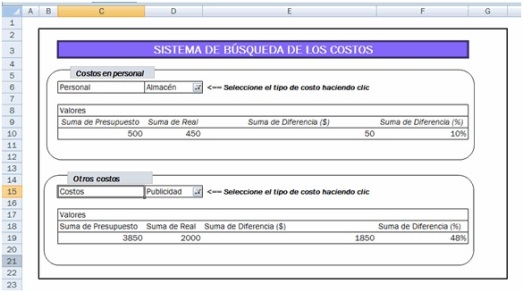




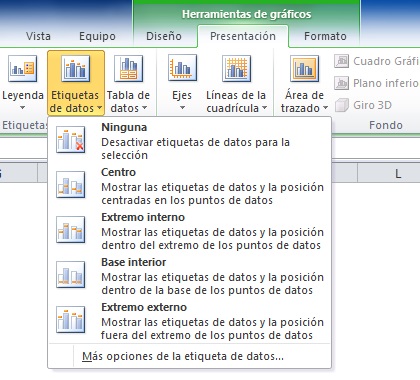

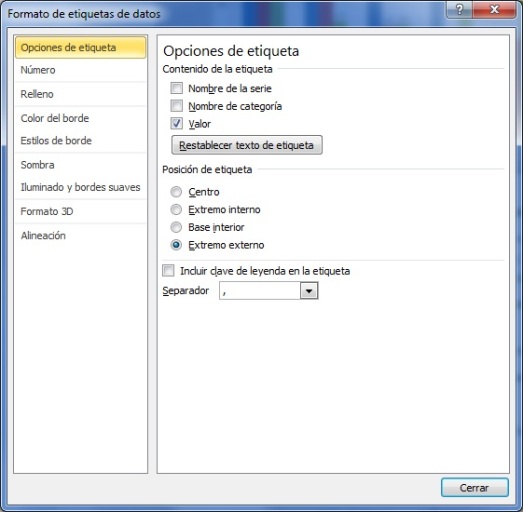

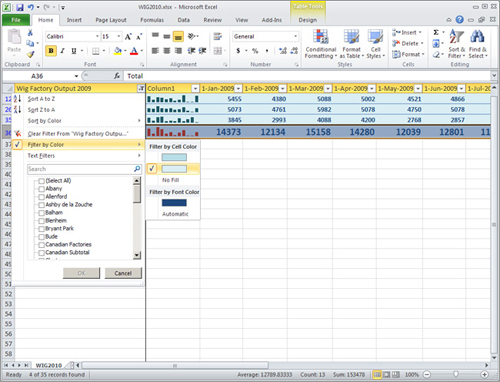
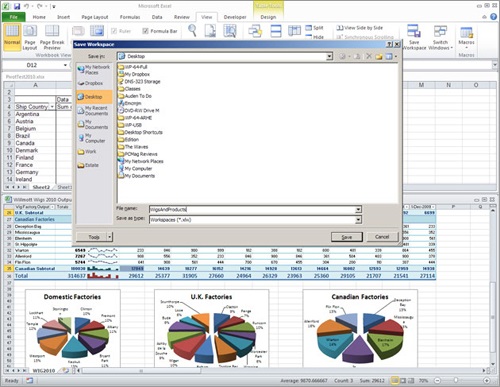





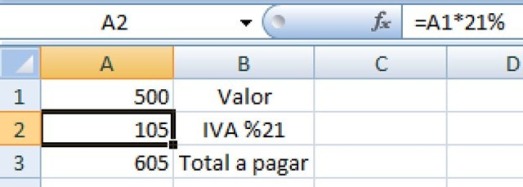


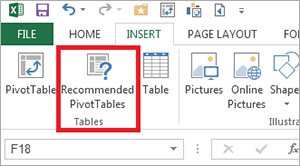
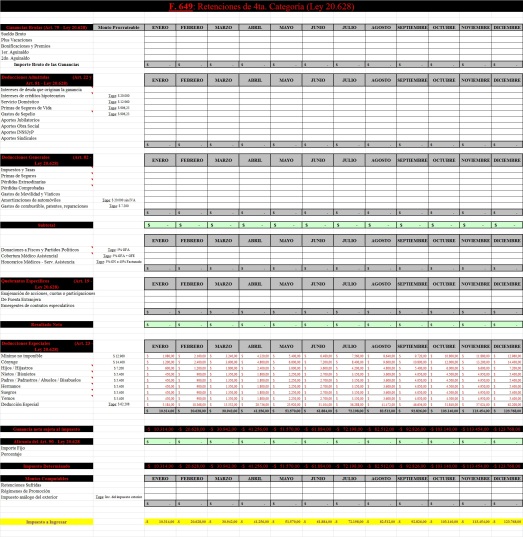

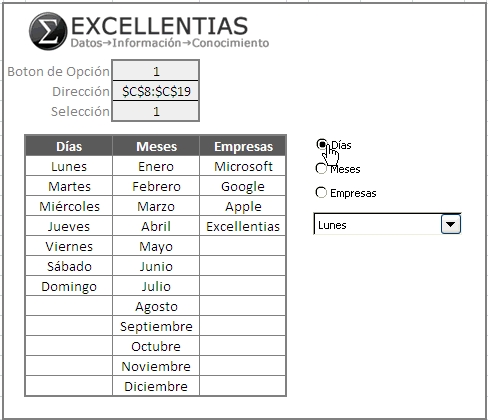
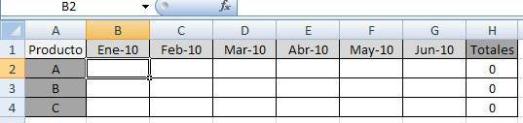
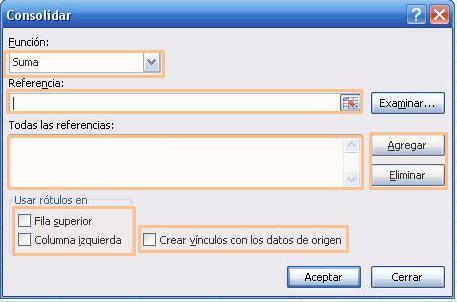

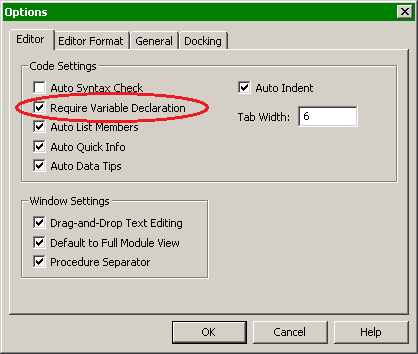
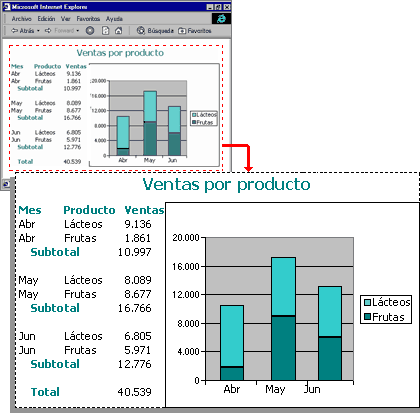
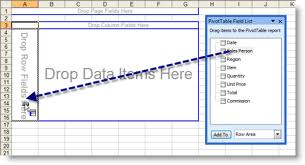
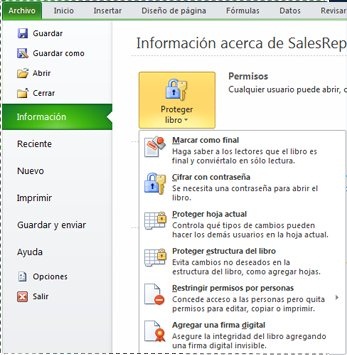


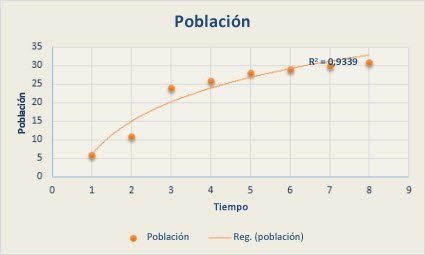
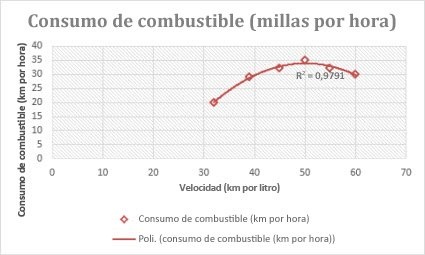


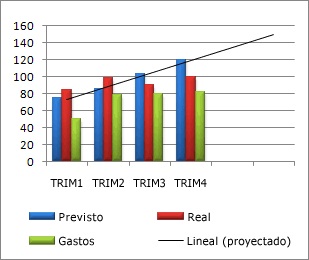
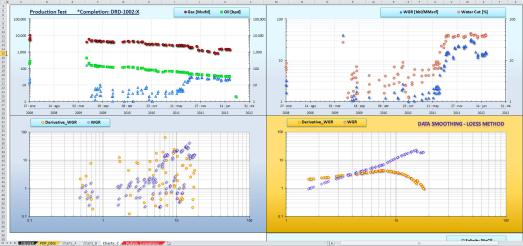
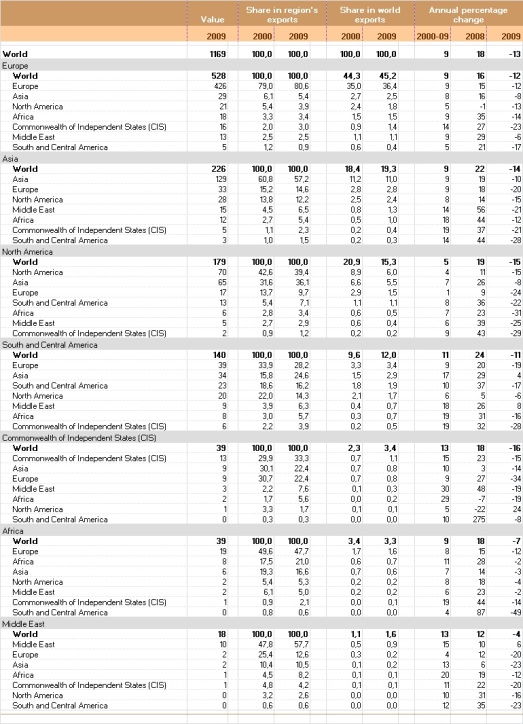
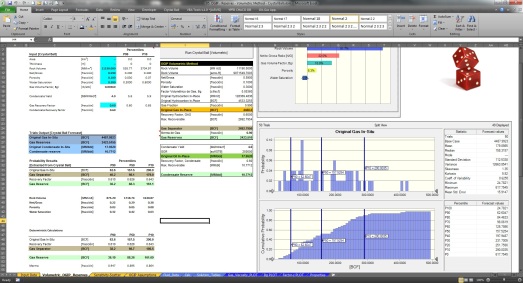
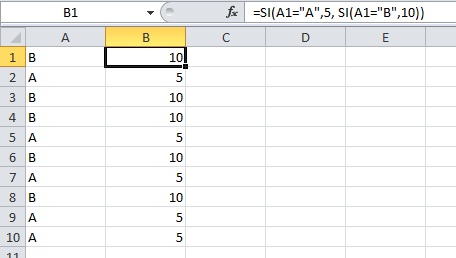

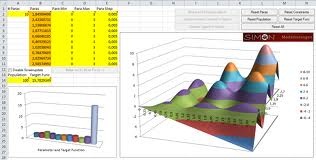
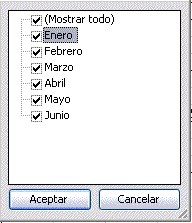 Por ejemplo, si pulsamos sobre la flecha del campo Mes nos aparece una lista como vemos en la imagen con los distintos meses disponibles en la tabla con una casilla de verificación en cada uno de ellos para indicar si los queremos ver o no, más una opción para marcar todas las opciones en este caso todos los meses.
Por ejemplo, si pulsamos sobre la flecha del campo Mes nos aparece una lista como vemos en la imagen con los distintos meses disponibles en la tabla con una casilla de verificación en cada uno de ellos para indicar si los queremos ver o no, más una opción para marcar todas las opciones en este caso todos los meses.
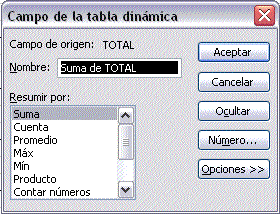
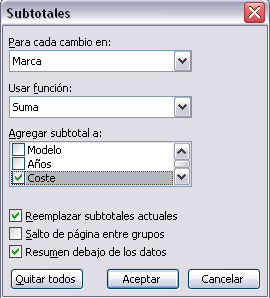
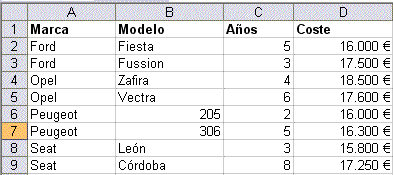

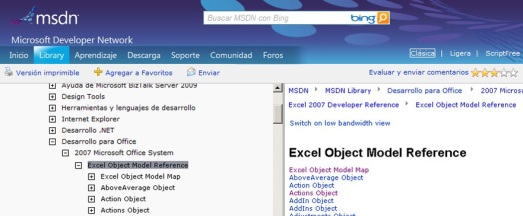
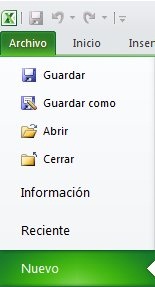
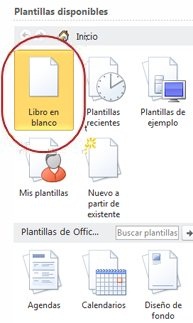
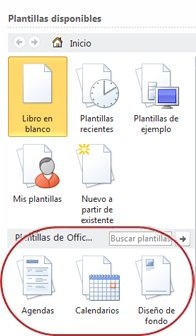



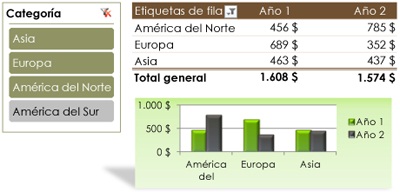
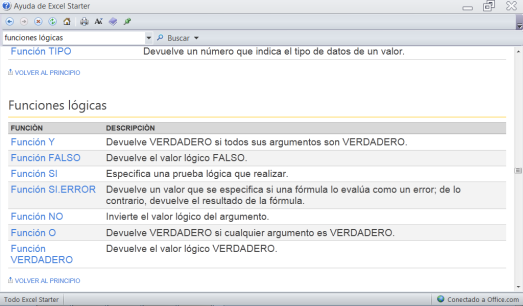
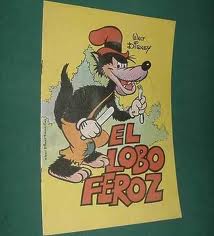
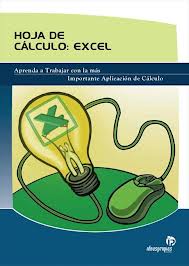
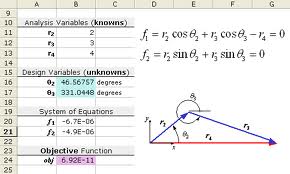
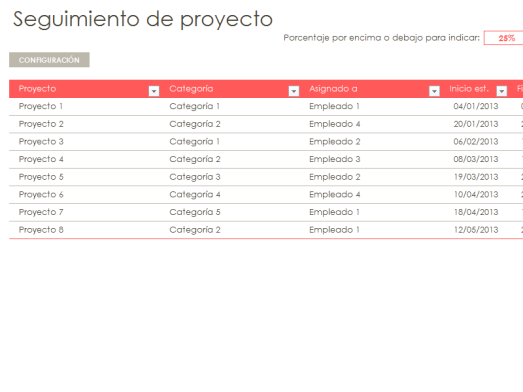

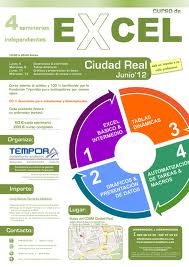








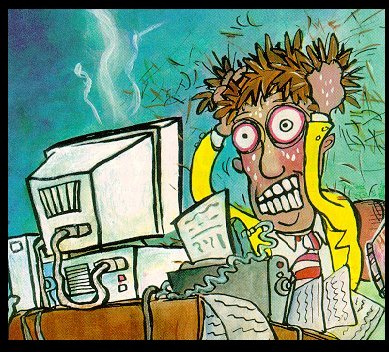





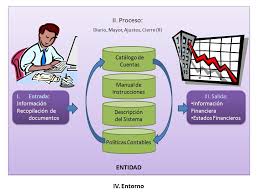






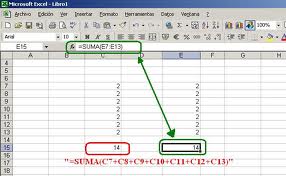
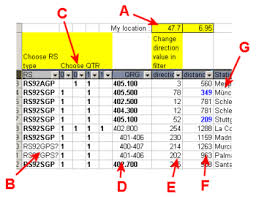
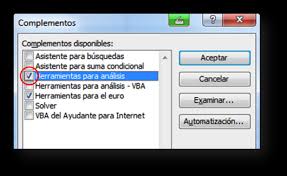
































 Buscar en todo Office.com
Buscar en todo Office.com  Mostrar todo
Mostrar todo Ocultar todo
Ocultar todo
 , o presiones F5.
, o presiones F5.

 en la ficha Programador del grupo Código.
en la ficha Programador del grupo Código.



 Ficha y grupo predeterminados que tienen comandos que no pueden cambiarse
Ficha y grupo predeterminados que tienen comandos que no pueden cambiarse Grupo personalizado en una ficha predeterminada al que se le han agregado comandos nuevos. Estos comandos nuevos pueden cambiarse.
Grupo personalizado en una ficha predeterminada al que se le han agregado comandos nuevos. Estos comandos nuevos pueden cambiarse.




 .
.

 , Preparar, Restringir permiso, Acceso restringido).
, Preparar, Restringir permiso, Acceso restringido).










 La imagen anterior se extrajo del
La imagen anterior se extrajo del 





















































 en el encabezado de columna para mostrar una lista de la cual puede seleccionar filtros.
en el encabezado de columna para mostrar una lista de la cual puede seleccionar filtros.

 Use el Cuadro de búsqueda para escribir el texto o los números que desea usar para realizar la búsqueda.
Use el Cuadro de búsqueda para escribir el texto o los números que desea usar para realizar la búsqueda. Active y desactive las casillas de verificación para mostrar los valores que se encuentran en la columna de datos.
Active y desactive las casillas de verificación para mostrar los valores que se encuentran en la columna de datos. Use criterios avanzados para buscar valores que reúnen condiciones específicas.
Use criterios avanzados para buscar valores que reúnen condiciones específicas.






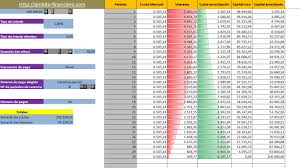
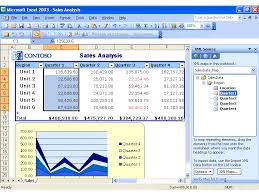























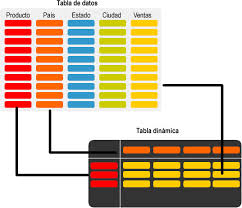







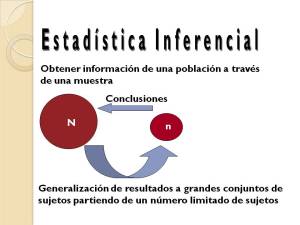
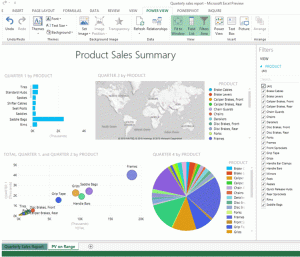

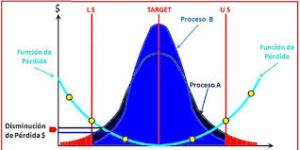
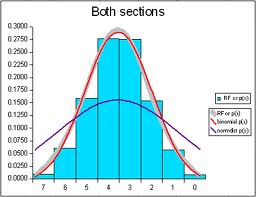
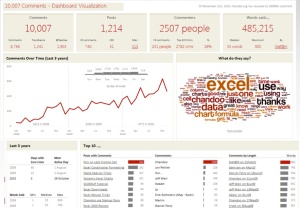



















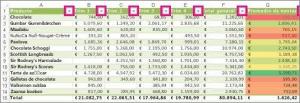

















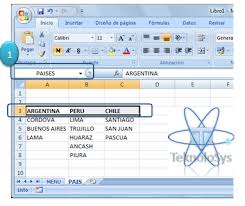
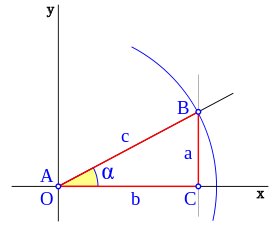


 con el valor del coseno del ángulo de amplitud, expresada en
con el valor del coseno del ángulo de amplitud, expresada en 
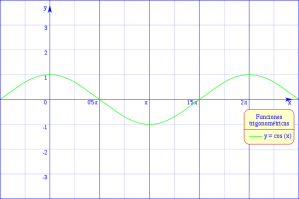


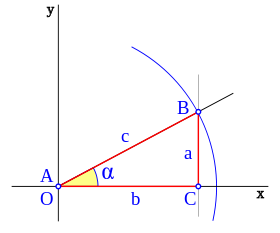


 proviene del latín sĭnus.
proviene del latín sĭnus.