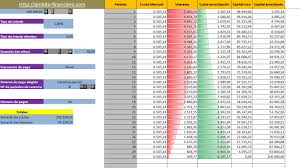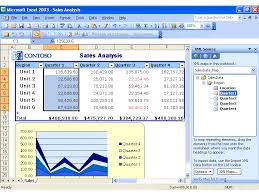www.bertus.es/Documentos/Access/Neptuno.doc
Introducción a Neptuno
La base de datos de ejemplo Neptuno ofrece datos con los que puede experimentar y objetos de bases de datos (tablas, consultas, formularios, informes, páginas de acceso a datos, macros y módulos) que muestran las características de Microsoft Access que es posible que desee implementar en su propia base de datos. Mediante Neptuno, puede familiarizarse con la forma en la que está estructurada una base de datos relacional y cómo trabajan juntos los objetos de la base de datos para ayudar a agregar, almacenar, manipular, distribuir e imprimir sus datos.
Explorar Neptuno
La mejor forma de conocer Neptuno es usarlo: agregue y modifique datos en los formularios, recupere registros usando las consultas e imprima los informes. Luego, cambie a la vista Diseño para ver la estructura o diseño de los objetos así como las propiedades y eventos que hacen que funcionen los formularios, informes o cualquier otro objeto.
Muéstreme, el sistema de Ayuda de Neptuno, identifica las características interesantes de muchos de los objetos de bases de datos y le indica dónde buscar para averiguar cómo funcionan los objetos. Para ver la Ayuda de Neptuno, haga clic en Muéstreme en la barra de menús.
Nota Para abrir la Ayuda de Microsoft Access, haga clic en el Ayudante de Office, o haga clic en Ayuda de Microsoft Access en el menú de ayuda.
- Tablas de Neptuno
- Consultas de Neptuno
- Formularios de Neptuno
- Informes de Neptuno
- Páginas de acceso a datos
Tablas de Neptuno
Cada tabla de Neptuno almacena información acerca de una categoría particular de información; por ejemplo, la tabla Empleados almacena toda la información sobre empleados. Esta información acerca de los empleados se divide en datos. Cada dato se almacena en un campo; por ejemplo, Nombre. Un conjunto de datos para un empleado constituye un registro; por ejemplo, los datos almacenados en campos denominados Nombre, Apellidos, Dirección, Ciudad, etc.
Cada campo tiene un tipo de datos que determina el tipo de información que puede almacenar en el mismo. El campo Nombre tiene un tipo de datos Texto, porque se almacenan nombres en el mismo. El campo FechaContratación tiene un tipo de datos Fecha/Hora, porque se almacenan fechas en el mismo.
Sugerencia Para ver el tipo de datos de un campo, abra la tabla en la vista Diseño.
Puede utilizar los campos de Neptuno para obtener ideas para los tipos de datos que puede usar para los campos de sus tablas. Las siguientes tablas identifican los tipos de datos utilizados en las tablas Proveedores, Empleados y Productos.
La tabla Proveedores
Tipo de datos Se usa para Campo
Autonumérico Números únicos que se insertan
automáticamente cuando se agrega
un registro. IdProveedor
Texto Texto, una combinación de texto
y números (tal como direcciones),
o números (tal como números de teléfono).NombreCompañía,
Dirección, Teléfono y otros
Hipervínculo Texto o combinaciones de texto
y números almacenados como texto
y utilizado como una dirección
de hipervínculo. PáginaPrincipal
La tabla Empleados
Tipo de datos Se usa para Campo
Fecha/Hora Fechas y horas. FechaNacimiento
Memo Texto y números largos, tal como
notas o descripciones. Notas
Texto (Búsqueda) Texto o una combinación de texto y
números de un campo de búsqueda.
Cuando se introducen datos, puede
elegir de una lista de valores (generada
de una lista que especificó) usando un
cuadro combinado. Tratamiento
Numérico (Búsqueda) Datos numéricos en un campo
Búsqueda. Cuando se introducen
datos, puede elegir de una lista de
valores (generada de una lista que
especificó) usando un cuadro
combinado. Jefe
Objeto OLE Objetos tal como documentos de
Microsoft Word e imágenes que
fueron creadas en otros programas
usando el protocolo OLE. Foto
La tabla Productos
Tipo de datos Se usa para Campo
Moneda Valores de monedas. PrecioUnidad
Sí/No Valores Sí/No, Verdadero/Falso
y Activado/Desactivado. Suspendido
Numérico Datos numéricos que pueden ser
utilizados en cálculos matemáticos UnidadesEnExistencia
Numérico (Búsqueda) Datos numéricos en un campo
Búsqueda. Cuando introduzca
datos, puede elegir de entre una
lista de valores (generada a partir de
los valores de una tabla distinta)
usando un cuadro combinado. IdCategoría
Sugerencia Puede ver una introducción a todas las tablas de Neptuno, y la relación entre ellas, abriendo la ventana Relaciones. (En el menú Herramientas, haga clic en Relaciones).
Consultas de Neptuno
Las consultas en Neptuno obtienen datos de dos o más tablas relacionadas, buscan datos que cumplen criterios y calculan totales. Algunas consultas se utilizan como la base de un formulario o informe; otras se utilizan para manipular datos, cuyos resultados puede ver en la hoja de datos de la consulta.
Sugerencia Para ver la estructura de una consulta, ábrala en la vista Diseño.
Consultas que utilizan criterios o propiedades para limitar el número de registros devueltos
Puede usar la celda Criterios de la cuadrícula de diseño de la consulta o de propiedades de la consulta para determinar los registros que devuelve la consulta.
Establecer criterios que no cambian
La consulta Lista de productos actual limita los productos devueltos a aquéllos que no están suspendidos. En la celda Criterios del campo Suspendido se especifica No.
La consulta Totales de ventas por cantidad limita los registros devueltos a aquéllos que tengan cantidades de ventas mayores de 2.500 $ y una fecha de entrega en 1997. Especifica >2500 en la celda Criterios del campo ImporteVenta y Entre #1/1/1997# Y #31/12/1997# en la celda Criterios del campo FechaEnvío.
Preguntar por los criterios cada vez que se ejecuta la consulta
La consulta Ventas de empleado por país es la consulta base del informe Ventas de empleado por país. La consulta pregunta las fechas de inicio y de fin cuando se abre la consulta en la vista Hoja de datos o abre el informe en Vista preliminar.
Las preguntas se especifican en la celda Criterios del campo
FechaEnvío: Entre [Fecha de inicio] Y [Fecha de fin]
Los tipos de datos de [Fecha de inicio] y [Fecha de fin] se especifican como Fecha/Hora en el cuadro de diálogo Parámetros de la consulta, que se puede mostrar haciendo clic en Parámetros en el menú Consulta de la vista Diseño de la consulta.
Obtener valores de criterios para consulta a partir de un cuadro de diálogo personalizado
La consulta Ventas por año es la consulta base del informe Ventas por año y del subinforme Ventas por año. El valor de los criterios los obtiene de los cuadros de texto FechaInicio y FechaFin del formulario Diálogo de Ventas por año, que se abre en el evento Open del informe al abrir éste en vista preliminar o al imprimirlo.
Las referencias a los cuadros de texto del formulario se especifican en la celda Criterios del campo FechaEnvío:
Es Negado Nulo Y Entre [Forms]![Diálogo de Ventas por año]![FechaInicio] Y [Forms]![Diálogo de Ventas por año]![FechaFin]
El tipo de datos de [Forms]![Diálogo de Ventas por año]![FechaInicio] y [Forms]![Diálogo de Ventas por año]![FechaFin] como Fecha/Hora se establece en el cuadro de diálogo Parámetros de la consulta, que se muestra haciendo clic en Parámetros en el menú Consulta en la vista Diseño de la consulta.
Establecer criterios mediante una instrucción SQL SELECT
La consulta Productos sobre el precio medio se basa en la tabla Productos. Utiliza una instrucción SQL SELECT como los criterios del campo PrecioUnidad. Cuando se utiliza una instrucción SQL SELECT en la celda Criterios, la consulta se denomina una subconsulta.
Establecer criterios mediante la propiedad ValoresSuperiores (TopValues)
La consulta Diez productos más caros está basada en la tabla Productos. La propiedad ValoresSuperiores (TopValues) de la consulta se establece a 10, y el campo PrecioUnidad se ordena en orden descendente; estos valores limitan los registros devueltos a aquellos con los valores PrecioUnidad entre los 10 superiores.
Consultas que calculan totales
En muchos casos, es más fácil y más eficiente calcular totales en una consulta. Puede calcular un total por cada registro o por muchos registros de una consulta. También puede usar el resultado de los cálculos de una consulta para calcular los totales de otra consulta.
Calcular un total por cada registro
La consulta Detalle de pedidos con descuento se basa en las tablas Detalle de pedidos y Productos. El campo PrecioConDescuento usa operadores aritméticos para calcular el precio con descuento de un producto y la función CMoneda (Ccur) para redondear los valores de la moneda de forma coherente.
Calcular un total para un grupo de registros
La consulta Subtotales por pedido está basada en la tabla Detalle de pedidos. Es una consulta de totales que agrupa los registros por IdPedido. El campo Subtotal calcula el subtotal por cada pedido usando operadores aritméticos para calcular el precio extendido para un producto, la función Suma (Sum) para obtener el total de los precios extendidos para todos los productos de un pedido, y la función CMoneda (Ccur) para redondear los valores de moneda de forma coherente.
Usar el resultado de una consulta para calcular los totales en otra
En algunos casos, se necesitan dos consultas para agrupar y obtener el total de registros. La consulta Ventas de productos para 1997 calcula las ventas totales para cada producto. La consulta Ventas por categoría para 1997 usa las ventas totales calculadas por la consulta Ventas de productos para 1997 para calcular las ventas totales por cada categoría.
La consulta Ventas de productos para 1997 se basa en cuatro tablas: Categorías, Productos, Pedidos y Detalle de pedidos. Calcula las ventas totales por producto. Agrupa por NombreCategoría y NombreProducto. El campo VentasPorProducto calcula la ventas totales por cada producto usando operadores aritméticos para calcular el precio extendido de un producto, la función Suma (Sum) para obtener el total de los precios extendidos de todos los productos de un pedido, y la función CMoneda (Ccur) para redondear los valores de moneda de forma coherente.
La consulta Ventas por categoría para 1997 se basa en Ventas de productos para 1997. Agrupa los registros del campo NombreCategoría, y calcula las ventas totales de cada categoría especificando Suma (Sum) en la celda Total del campo VentasPorCategoría en la cuadrícula de diseño de la consulta.
Consultas de unión y de tablas de referencias cruzadas
Las consultas de unión y de tabla de referencias cruzadas agrupan datos de varias tablas en formas que no pueden hacerlo las consultas simples de selección.
Consulta de unión
La consulta Clientes y proveedores por ciudad está basada en las tablas Clientes y Proveedores. Combina los campos correspondientes de las dos tablas en un campo. Como resultado, el campo NombreCompañía de la consulta contiene los nombres de los clientes y de los proveedores. Los campos NombreContacto y Ciudad contienen también datos combinados.
Nota La estructura de una consulta de unión se ve en la vista SQL, no en la vista Diseño de la consulta.
Consulta de tabla de referencias cruzadas
La consulta Pedidos trimestrales por producto está basada en las tablas Pedidos, Detalles de pedidos y Productos. Por cada producto, la consulta muestra qué cliente lo adquirió, cuánto adquirieron y en qué trimestre lo hicieron.
La consulta usa expresiones en los siguientes campos:
- El campo Trimestres usa la función ParcFecha (DatePart) para devolver el valor del trimestre del campo FechaPedido.
- El campo AñoEnvío usa la función Año (Year) para devolver el valor del año del campo FechaPedido.
- El campo CantidadProducto usa la función Suma (Sum) para devolver la cantidad total de productos pedidos y la función CMoneda (Ccur) para redondear los valores de las monedas de forma coherente.
- El campo FechaPedido usa el operador Entre…Y en su celda Criterios para devolver sólo aquellos pedidos desde 1997.
Formularios de Neptuno
Los formularios en Neptuno muestran cómo obtener el máximo de la vista, introducción y modificación de sus datos en formatos en pantalla atractivos y efectivos. Puede usar los formularios de Neptuno para obtener ideas para los formularios en los que puede introducir, modificar o ver datos en una tabla o consulta; cuadros de diálogo en los que pide información y luego lleva a cabo una acción basada en la entrada; y formularios de paneles de control desde los que puede abrir otros formularios e informes en su base de datos.
Sugerencia Para ver cómo funciona un formulario, ábralo en la vista Diseño.
- Lista de teléfonos de clientes Vea e imprima los números de teléfono de todos los clientes o filtre los nombres de compañía por la primera letra haciendo clic en un botón de comando.
- Empleados y Empleados (salto de página) Agregue y modifique la información de los empleados en un formulario en forma de tabla o de dos páginas.
- Pedidos y Subformulario Pedidos Agregue, modifique o elimine pedidos, incluyendo detalles del pedido.
- Diálogo de Etiquetas de cliente, Diálogo de Informes de ventas, y Panel de control principal Use cuadros de diálogo para la vista preliminar o imprimir los informes. Use un formulario de panel de control para abrir otros objetos de base de datos.
- Proveedores, Productos y Lista de productos Agregue y modifique la información de los proveedores. Además, haga clic en los botones de comando para mostrar otros formularios en los que puede revisar la lista de productos del proveedor actual o introducir nuevos productos.
Formulario Lista de teléfonos de clientes
Lista de teléfonos de clientes es un formulario en forma de tabla que puede usar para ver e imprimir los números de teléfono de los clientes. Es dependiente de la tabla Clientes. En la vista Formulario, puede filtrar los nombres de las compañías por la primera letra haciendo clic en un botón de comando en el pie del formulario. Cuando se imprime el formulario, se muestran el encabezado y el pie de la página. Si filtró los registros, sólo se imprimirán esos registros.
Las macros utilizadas en este formulario están en los grupos de macros Lista de teléfonos de clientes y Ejemplo de AutoKeys.
Nota Es necesario cambiar el nombre de la macro Ejemplo de AutoKeys a AutoKeys y volver a abrir Neptuno para que CTRL+P imprima automáticamente el informe en lugar de mostrar el cuadro de diálogo Imprimir.
El formulario Lista de teléfonos de clientes tiene las siguientes características:
- Los botones de comando del grupo de opciones FiltrosNombreCompañía del pie del formulario filtran los registros del formulario usando la macro Alpha Buttons (del grupo de macros Lista de teléfonos de clientes) adjunta a la propiedad DespuésDeActualizar (AfterUpdate) del grupo de opciones.
- Las etiquetas del título y de los títulos de columna en la pantalla se encuentran en el encabezado del formulario.
- Las etiquetas del título y de los títulos de columna que se imprimen se encuentran en el encabezado de la página.
- Los cuadros de texto del número de página y la fecha de la impresión se encuentran en el pie de la página.
- La combinación de teclas CTRL+P, que imprime los registros que se muestran en el formulario cuando se presiona dicha combinación. (La macro ^p del grupo de macros Ejemplo de AutoKeys hace coincidir la combinación de teclas CTRL+P con la macro Imprimir del grupo de macro Lista de teléfonos de clientes).
Las siguientes propiedades se establecen para que el formulario resulte atractivo tanto si lo ve en pantalla como si lo imprime.
Área del
formulario Propiedad Valor
Formulario BarrasDeDesplazamiento
(ScrollBars) Sólo vertical
SelectoresDeRegistro (RecordSelectors) No
Encabezado del
formulario,
pie del formulario MostrarCuando(DisplayWhen) Sólo pantalla
Sección Detalle ColorDelFondo(BackColor) 16777215 (Blanco)
Todos los cuadros
de texto y etiquetas EstiloDeLosBordes (BorderStyle) Transparente
Formularios Empleados y Empleados (salto de página)
Los formularios Empleados y Empleados (salto de página) muestran dos formas de separar información, en fichas distintas o en páginas distintas.
Formulario Empleados
Empleados es un formulario en forma de tabla que puede usar para agregar, modificar y eliminar información corporativa y personal acerca de los empleados. Es dependiente de la tabla Empleados.
El formulario Empleados tiene las siguientes características.
- Una expresión en el cuadro de texto NombreEmpleado concatena los valores de los campos Nombre y Apellidos. El cuadro de texto está en el encabezado del formulario, con lo que el nombre se muestra para ambas fichas.
- El procedimiento de evento de la propiedad DespuésDeActualizar (AfterUpdate) del formulario vuelve a consultar el cuadro combinado Jefe después de que se agregue o cambie un registro.
- El procedimiento de evento de la propiedad AlActivarRegistro (OnCurrent) hace disponible la paleta de la aplicación asociada con los objetos del campo Foto para la propiedad PaletaDePintura (PaintPalette) del formulario Empleados. De este modo se mejora la calidad de presentación de las fotos del formulario.
- El control Ficha de la sección Detalles separa la información corporativa de la información personal de los empleados en fichas separadas.
- La propiedad Ciclo (Cycle) del formulario se establece en Página activa para que el enfoque permanezca en la ficha actual. Para cambiar a una página distinta, haga clic en la ficha correspondiente.
Formulario Empleados (salto de página)
El formulario Empleados (salto de página) muestra la misma información que el formulario Empleados, pero utiliza un control salto de página para separar la información corporativa de la personal. Utiliza macros del grupo de macros Empleados (salto de página).
El formulario Empleados (salto de página) tiene las siguientes características:
- La macro VolverAConsultarJefe de la propiedad DespuésDeActualizar (AfterUpdate) del formulario vuelve a consultar el cuadro combinado Jefe después de que un registro haya sido agregado o cambiado.
- El control SaltoDePágina, que se encuentra debajo del botón de comando InfoPersonal, divide la sección Detalle en dos páginas.
- El procedimiento de evento de la propiedad AlActivarRegistro (OnCurrent) hace disponible la paleta de la aplicación asociada con los objetos del campo Foto para la propiedad PaletaDePintura (PaintPalette) del formulario Empleados (Salto de página). De este modo se mejora la calidad de presentación de las fotos del formulario.
- La macro InfoPersonal de la propiedad AlHacerClic (OnClick) del botón de comando InfoPersonal mueve el enfoque a la segunda página del formulario.
- La macro InfoCompañía de la propiedad AlHacerClic (OnClick) del botón de comando InfoCompañía mueve el enfoque a la primera página del formulario.
- Las teclas de Access se especifican con el carácter & en la propiedad Título (Caption) de los botones de comando InfoCompañía e InfoPersonal.
Formulario Pedidos y Subformulario Pedidos
El formulario Pedidos es un formulario principal con un subformulario. El formulario principal, Pedidos, muestra información del pedido que puede agregar, modificar o eliminar. Es dependiente de Consulta de pedidos, que es una consulta oculta. El subformulario Pedidos muestra información acerca de los productos pedidos, que también puede agregar, modificar o eliminar. Es dependiente de la consulta Detalle de pedidos con descuento.
Formulario Pedidos
El formulario Pedidos usa expresiones en los siguientes controles:
- El cuadro de texto Subtotal usa una expresión en la propiedad OrigenDelControl (ControlSource) para hacer referencia al valor del cuadro de texto SubtotalPedido del subformulario Pedidos.
- El cuadro de texto Total usa una expresión para calcular el total del pedido.
- El cuadro de texto FechaPedido usa una función Fecha (Date) en la propiedad ValorPredeterminado (DefaultValue) para rellenar automáticamente la fecha de hoy.
El formulario utiliza los siguientes valores en las propiedades del formulario y del control:
- La propiedad Ciclo (Cycle) del formulario se establece a Registro activo para que el enfoque permanezca en el registro actual del formulario, en lugar de avanzar automáticamente al siguiente registro. Puede usar los botones de desplazamiento para cambiar a un registro distinto.
- La propiedad DirecciónDeHipervínculo (HyperlinkAddress) del botón de comando MostrarProductos se establece en Productos.doc, un documento de Microsoft Word. El documento se abre en Word cuando se hace clic en el botón de comando.
- La propiedad TextoDeAyudaDelControl (ControlTipText) del cuadro de texto IdCliente especifica la información adicional que se muestra para el control en la vista Formulario cuando se detiene el puntero del mouse sobre el cuadro combinado.
El formulario usa procedimientos de evento en las siguientes propiedades:
- El procedimiento de evento en la propiedad AntesDeActualizar (BeforeUpdate) del cuadro combinado IdCliente muestra un mensaje si deja el cuadro combinado sin agregarle un valor.
- El procedimiento de evento en la propiedad DespuésDeActualizar (AfterUpdate) del cuadro combinado IdCliente establece los valores de los controles del área Enviar a del formulario a los valores de sus controles correspondientes del área Facturar a del formulario.
- El procedimiento de evento en la propiedad AlHacerClic (OnClick) del botón de comando ImprimirFactura imprime el informe Factura del registro activo. (Especifique la consulta de selección como el argumento nombrefiltro del método OpenReport).
Subformulario Pedidos
El cuadro SubtotalPedido usa la función Suma (Sum) en una expresión para calcular el subtotal del pedido.
El formulario usa procedimientos de evento en las siguientes propiedades:
- El procedimiento de evento en la propiedad AlOcurrirError (OnError) del formulario muestra un mensaje y deshace cualquier registro introducido en el subformulario si el cuadro combinado FacturarA del formulario Pedidos no tiene algún valor.
- El procedimiento de evento en la propiedad DespuésDeActualizar (AfterUpdate) del cuadro combinado IdProducto rellena el valor PrecioUnidad del producto seleccionado.
- Los procedimientos de evento en las propiedades AntesDeConfirmarLaEliminación (BeforeDelConfirm) y AntesDeActualizar (BeforeUpdate) del formulario y en la propiedad AntesDeActualizar (BeforeUpdate) del cuadro combinado IdProducto muestran un mensaje y deshacen los cambios si abre el subformulario como un formulario independiente e intenta agregar, cambiar o eliminar registros.
Formularios Diálogo de Etiquetas de cliente, Diálogo de Informes de ventas y Panel de control principal
Los tres formularios de cuadro de diálogo cubiertos en este tema muestran tres formas distintas de crear cuadros de diálogo que llevan a cabo acciones basadas en la entrada de datos. El formulario Diálogo de Etiquetas de cliente usa macros, el formulario Diálogo de Informes de ventas usa procedimientos de evento y el formulario Panel de control principal usa funciones en las propiedades de eventos.
Formulario Diálogo de Etiquetas de cliente
El formulario Diálogo de Etiquetas de cliente es un cuadro de diálogo que puede usar para la vista preliminar o para imprimir el informe Etiquetas de clientes. La vista preliminar o la impresión de las etiquetas puede hacerla para todos los países o para el país que seleccione. Las macros para este formulario se encuentran en el grupo de macros Diálogo de Etiquetas de cliente.
El formulario usa macros en las siguientes propiedades:
- La macro Vista previa en la propiedad AlHacerClic (OnClick) del botón de comando VistaPrevia permite obtener una vista preliminar del informe Etiquetas de clientes. Si hizo clic en el botón de opción PaísEspecífico del grupo de opciones ImprimirEtiquetasPara pero no seleccionó un país, se muestra un mensaje, devuelve el enfoque al cuadro combinado SeleccionarPaís y detiene la macro.
- La macro Imprimir en la propiedad AlHacerClic (OnClick) del botón de comando Imprimir imprime el informe Etiquetas de clientes. Si hizo clic en el botón de opción PaísEspecífico del grupo de opciones ImprimirEtiquetasDe pero no seleccionó un país, se muestra un mensaje, devuelve el enfoque al cuadro combinado SeleccionarPaís y detiene la macro.
- La macro Cancelar en la propiedad AlHacerClic (OnClick) del botón de comando Cancelar cierra el formulario.
Formulario Diálogo de Informes de ventas
El formulario Diálogo de Informes de ventas es un cuadro de diálogo que muestra una lista de informes que puede imprimir u obtener una vista preliminar. Para el informe Ventas por categoría, puede obtener la vista preliminar o imprimir las ventas de todas las categorías o para la categoría que seleccione.
Este formulario usa los siguientes procedimientos de evento:
- El procedimiento de evento de la propiedad DespuésDeActualizar (AfterUpdate) del grupo de opciones InformeAImprimir activa el cuadro de lista SeleccionarCategoría si seleccionó el informe Ventas por categoría como el informe a imprimir o mostrar en vista preliminar.
- La sección General del módulo del formulario contiene el procedimiento Sub ImprimirInformes, que se usa en los procedimientos Sub VistaPrevia_Click e Imprimir_Click en el mismo módulo. Abre el informe seleccionado en el grupo de opciones InformeAlmprimir y lo imprime o abre en vista preliminar, dependiendo del botón en el que haga clic.
- El procedimiento de evento de la propiedad AlHacerClic (OnClick) de los botones de comando Vista previa e Imprimir ejecuta el procedimiento Sub ImprimirInformes.
- El procedimiento de evento de la propiedad AlHacerClic (OnClick) del botón de comando Cancelar cierra el formulario.
Formulario Panel de control principal
El formulario Panel de control principal usa una función personalizada para abrir formularios de Neptuno y utiliza procedimientos de evento para mostrar la ventana Base de datos y salir de Microsoft Access.
El procedimiento de evento en la propiedad AlHacerClic (OnClick) del botón de comando SalirMicrosoftAccess sale de Microsoft Access.
El procedimiento de evento de la propiedad AlHacerClic (OnClick) del botón de comando VerVentanaBaseDeDatos cierra el formulario Panel de control principal y muestra la ventana Base de datos con el enfoque en la primera tabla, Categorías.
En la sección General del módulo del formulario, la función personalizada AbrirFormularios especifica el código que se utiliza en la propiedad AlHacerClic (OnClick) de los botones de comando que abren los formularios. Las propiedades AlHacerClic (OnClick) de los botones de comando de la siguiente tabla usan esa función.
Botón de
comando Propiedad AlHacerClic (OnClick)
Categorías =AbrirFormularios(«Categorías»)
Proveedores =AbrirFormularios(«Proveedores»)
Productos =AbrirFormularios(«Productos»)
Pedidos =AbrirFormularios(«Pedidos»)
Imprimir informe de ventas =AbrirFormularios(«Diálogo de Informes de ventas»)

Formularios Proveedores, Productos y Lista de productos
Los formularios Proveedores, Productos y Lista de productos son un grupo de formularios que funcionan juntos. Desde el formulario Proveedores, puede hacer clic en el botón de comando Revisar productos para mostrar los productos del proveedor actual del formulario Lista de productos. Puede hacer clic en el botón de comando Agregar productos para agregar nuevos productos del proveedor usando el formulario Productos.
Formulario Proveedores
Proveedores es un formulario en forma de columnas que puede usar para agregar, modificar y eliminar información del proveedor. Es dependiente de la tabla Proveedores. Muestra un hipervínculo a las páginas principales de algunos proveedores en el cuadro de texto PáginaPrincipal.
El formulario utiliza procedimientos de evento en las siguientes propiedades:
- El procedimiento de evento de la propiedad AlHacerClic (OnClick) del botón AgregarProductos abre el formulario Productos y establece la propiedad AbrirArgs (OpenArgs) del formulario a la IdProveedor actual. (El formulario Productos usa el valor de la propiedad para establecer el valor del cuadro combinado IdProveedor si se agrega un registro).
- El procedimiento de evento en la propiedad AlHacerClic (OnClick) del botón de comando RevisarProductos abre el formulario Lista de productos y muestra los productos del proveedor actual si hay un valor en el cuadro combinado IdProveedor. En caso contrario, muestra un mensaje pidiéndole que seleccione un proveedor.
- El procedimiento de evento en la propiedad AntesDeActualizar (BeforeUpdate) del formulario muestra un mensaje si el valor del cuadro de texto CódigoPostal no es válido para el país especificado en el cuadro de texto País.
- El procedimiento de evento en la propiedad AlCerrar (OnClose) del formulario cierra los formularios Productos y Lista de productos si están abiertos cuando cierre el formulario Proveedores.
- Si el formulario Lista de productos está abierto, el procedimiento de evento de la propiedad AlActivarRegistro (OnCurrent) del formulario Proveedores sincroniza automáticamente los valores del formulario Lista de productos según se mueva de un registro a otro en el formulario Proveedores.
Nota El grupo de macros Proveedores duplica toda la funcionalidad de los procedimientos Sub del módulo del formulario. Puede comparar los dos métodos para ver la correlación entre las macros y procedimientos Sub.
Formulario Productos
El formulario Productos es un formulario en forma de columnas que puede usar para agregar, modificar o eliminar información de los productos. Es dependiente de la tabla Productos.
Este formulario usa procedimientos de evento en la siguientes propiedades:
- El procedimiento de evento en la propiedad AlHacerClic (OnClick) del botón de comando SalidaHaciaHTML envía el informe Lista alfabética de productos como un documento HTML y abre el documento en un explorador Internet. Utiliza PlanNept.htm, una plantilla para los informes de Neptuno.
- El procedimiento de evento en la propiedad DespuésDeActualizar (AfterUpdate) del cuadro de texto NombreProducto establece el valor del cuadro combinado IdProveedor al valor de la propiedad AbrirArgs (OpenArgs) del formulario, si esa propiedad tiene algún valor. (La propiedad sólo tendrá algún valor cuando se abra el formulario Productos desde el formulario Proveedores).
Formulario Lista de productos
El formulario Lista de productos es un formulario continuo, de sólo lectura, que muestra información de producto limitada. Es dependiente de la tabla Productos.
Las siguientes propiedades del formulario se establecen para hacerlo continuo y de sólo lectura.
Propiedad del formulario Valor
PresentaciónPredeterminada (DefaultView) Formularios continuos
PermitirEdiciones (AllowEdits) No
PermitirEliminación (AllowDeletions) No
PermitirAgregar (AllowAdditions) No
EntradaDeDatos (DataEntry) No
Informes de Neptuno
Los informes de Neptuno muestran cómo presentar los datos efectivamente en un formato impreso. Puede usar los informes de Neptuno para obtener ideas para agrupar y ordenar datos, calcular totales y organizar los datos en un formato que cumpla sus necesidades.
Sugerencia Para ver cómo funciona un informe, ábralo en la vista Diseño. Puede ver el diseño del informe, así como los valores de las propiedades y los eventos que hacen que el informe funcione.
Catálogo Muestra los productos según su categoría, empezando con una introducción de dos páginas y finalizando con un formulario de pedido.
Ventas de empleado por país Presenta las ventas agrupadas y calculadas por país y empleado en formato de tabla.
Productos por categoría Presenta los productos agrupados por categoría en formato de múltiples columnas.
Ventas por categoría Presenta las ventas por categoría en un gráfico y en formato de tabla.
Informe Catálogo
El informe Catálogo es un informe principal que incluye un subinforme; presenta información acerca de productos de Neptuno en un formato adecuado para su distribución a los clientes. Imprime el encabezado del informe en dos páginas, muestra los productos según categoría e imprime un formulario de pedido en el pie del informe.
El informe principal, Catálogo, se basa en la tabla Categorías, y muestra el nombre y la descripción de cada categoría.
Además de los cuadros de texto y las etiquetas, este informe principal usa los siguientes controles:
· El control SaltoDePáginaEncabezado en el encabezado del informe divide la sección en dos páginas.
· Los controles imagen LogotipoGrande, LogotipoIlustraciónPequeña y LogotipoNombre del encabezado y pie del informe muestran los logos y nombre de Neptuno.
· El control marco de objeto dependiente Imagen del encabezado de NombreCategoría muestra una imagen por cada categoría de producto.
En el informe principal, las propiedades del cuadro Ordenar y agrupar se establecen como sigue.
Campo/
Expresión Orden Propiedad del grupo
NombreCategoría Ascendente Encabezado del grupo: SíPie del grupo: SíAgrupar en: Cada valorIntervalo del grupo: 1Mantener juntos: Grupo completo
El informe Subinforme Catálogo se basa en la tabla Productos. En Subinforme Catálogo, las propiedades del cuadro Ordenar y agrupar se establecen como sigue.
Campo/
Expresión Orden Propiedad del grupo
NombreProducto Ascendente Encabezado del grupo: NoPie del grupo: NoAgrupar en: Cada valorIntervalo del grupo: 1Mantener juntos: No
Las siguientes propiedades se establecen de tal forma que la información del informe se imprima correctamente.
Área del
informe Propiedad Valor
Informe PieDePágina
(PageFooter) Sin encabezado/pie de informe
Encabezado informe ForzarNuevaPágina
(ForceNewPage) Después de sección
Pie del informe ForzarNuevaPágina
(ForceNewPage) Antes de sección
Encabezado de la página Altura (Height) 0
Encabezado NombreCategoría MantenerJuntos
(KeepTogether) Sí
Cuadro texto Descripción Autoextensible
(CanGrow) Sí
Informe Ventas de empleado por país
El informe Ventas de empleado por país agrupa las ventas por país y empleado y calcula los totales y porcentajes por cada país y empleado. Es dependiente de la consulta Ventas de empleado por país.
La propiedad Imagen (Picture) del informe se establece en Confidencial.bmp, que se muestra como una imagen de fondo en cada página del informe.
Las propiedades del cuadro Ordenar y agrupar se establecen como sigue.
Campo/
Expresión Orden Propiedad del grupo
País Ascendente Encabezado del grupo: SíPie del grupo: SíAgrupar en: Cada valorIntervalo del grupo: 1Mantener juntos: Con detalle inicial
=[Apellidos] & «, » & [Nombre] Ascendente Encabezado del grupo: SíPie del grupo: SíAgrupar en: Cada valorIntervalo del grupo: 1Mantener juntos: Con detalle inicial
IdPedido Ascendente (Valores predeterminados)
Este informe utiliza procedimientos de evento en las siguientes propiedades:
- El procedimiento de evento de la propiedad AlNoDatos (OnNoData) del informe muestra un mensaje y cancela la vista preliminar o la impresión del informe si no hay registros para la fechas introducidas. (La consulta Ventas de empleado por país pregunta las fechas de inicio y de fin).
- El procedimiento de evento de la propiedad AlDarFormato (OnFormat) del encabezado del País restablece el número de página a 1 cuando se inicia un grupo de país distinto.
- El procedimiento de evento de la propiedad AlDarFormato (OnFormat) del encabezado de =[Apellidos] & «, » & [Nombre] muestra los controles EtiquetaObjetivoExcedido y LíneaVendedor cuando el valor de los cuadros de texto TotalVendedor cumpla los criterios especificados.
Este informe utiliza expresiones en los siguientes controles:
- El cuadro de texto Intervalo en el informe de encabezado imprime las fechas de inicio y de fin que introdujo cuando se le preguntó en la consulta Ventas de empleado por país.
- El cuadro de texto PorcentajeDelTotalDelVendedor de la sección de detalles calcula el porcentaje que supone la cantidad de la venta del pedido actual sobre el total de ventas del vendedor.
- El cuadro de texto PorcetajeDelTotalDelPaís de la sección de detalles calcula el porcentaje que supone el pedido actual sobre las ventas totales del país.
- El cuadro de texto TotalVendedor del pie de página =[Apellidos] & «, » & [Nombre] utiliza la función Suma (Sum) para calcular las ventas totales del vendedor.
- El cuadro de texto PorcentajeDelTotalDelPaís2 del pie de página =[Apellidos] & «, » & [Nombre] calcula el porcentaje que supone las ventas del empleado sobre las ventas totales del país.
- El cuadro de texto TotalPaís del pie de página del País utiliza la función Suma (Sum) para calcular las ventas totales del país.
- El cuadro de texto PorcentajeDelTotalGeneral del pie de página País calcula el porcentaje que supone las ventas del país sobre el total general.
- El cuadro de texto TotalGeneral del pie del informe utiliza la función Suma (Sum) para calcular las ventas totales para todos los países.
Informe Productos por categoría
Productos por categoría es un informe de múltiples columnas que inicia cada categoría de productos en una nueva columna. Es dependiente de Productos por categoría, una consulta oculta.
Los controles en este informe tienen las siguientes características:
- El cuadro de texto NúmeroDeProductos del pie de NombreCategoría utiliza la función Contar (Count) para calcular el número de productos de una categoría.
- Todos los cuadros de texto y las etiquetas para la información del grupo y los registros de detalle se ubican dentro de las 3 pulgadas más a la izquierda del diseño del informe. (El uso de las 3 pulgadas más a la izquierda del encabezado del grupo y de la sección de detalles corresponde al ancho especificado en el cuadro de diálogo Configurar página. El alto de la sección de detalles coincide con el valor del cuadro de diálogo Configurar página. Consulte la siguiente tabla para obtener más detalles).
Las siguientes propiedades se establecen en el cuadro de diálogo Configurar página.
Página Orientación Horizontal
Columnas Número de columnas 3
Espacio entre columnas 0,635 cm
Ancho 7,619 cm
Alto 0,635 cm
Igual que en detalle Desactivada
Hacia abajo y después
a lo ancho Seleccionado
Las siguientes propiedades se establecen para las secciones del informe.
Área del informe Propiedad Valor
Encabezado del informe ColorDelFondo
(BackColor) 12632256
(gris claro)
Encabezado de la página ColorDelFondo
(BackColor) 12632256
(gris claro)
Alto (Height) 1,693 cm
Encabezado de NombreCategoría NuevaFilaOColumna
(NewRowOrCol) Antes de la Sección
Las siguientes propiedades se establecen en el cuadro Ordenar y agrupar
.
Campo/
Expresión Orden Propiedad del grupo
NombreCategoría Ascendente Encabezado del grupo: SíPie del grupo: SíAgrupar en: Cada valorIntervalo del grupo: 1Mantener juntos: Con detalle inicial
NombreProducto Ascendente (Valores predeterminados)
Informe Ventas por categoría, Subinforme Ventas por categoría
El informe Ventas por categoría es un informe principal con un subinforme. El informe principal, Ventas por categoría, muestra el nombre de la categoría y un gráfico de ventas. El Subinforme Ventas por categoría muestra el nombre del producto y las ventas. Tanto el informe principal como el subinforme son dependientes de la consulta Ventas por categoría. El gráfico también utiliza esta consulta como su origen del registro.
Informe Ventas por categoría
Los controles del informe Ventas por categoría tienen las siguientes características:
- Puesto que los registros de detalle se imprimen en el control Subinforme Ventas por categoría, en la sección de detalles no hay controles y su propiedad Altura (Height) se establece en 0.
- IdCategoría, un control oculto, sirve como el campo de vinculación entre el gráfico y el informe principal.
- Los controles EtiquetaProducto y EtiquetaVentas son los encabezados de columna de los datos del subinforme.
- La propiedad Autoextensible (CanGrow) del control Subinforme Ventas por categoría se establece en Sí.
- Los bordes inferiores del control Subinforme Ventas por categoría y el control gráfico Gráfico10 se alinean de tal forma que el subinforme no crezca hasta que se haya rellenado la cantidad de espacio correspondiente al alto del gráfico que se encuentra al lado del mismo.
Las siguientes propiedades se establecen en el cuadro Ordenar y agrupar
Campo/
Expresión Orden Propiedad del grupo
NombreCategoría Ascendente Encabezado del grupo: Sí(Las restantes propiedades son los valores predeterminados)
Subinforme Ventas por categoría
El Subinforme Ventas por categoría sólo tiene una sección de detalles. Sólo es lo suficiente alto y ancho para contener los cuadros de texto NombreProducto y VentasPorProductos.
Las siguientes propiedades se establecen en el cuadro Ordenar y agrupar
Campo/
Expresión Orden Propiedad del grupo
NombreProducto Ascendente (Valores predeterminados)
Páginas de acceso a datos de Neptuno (Páginas ASP)
Las páginas de ejemplo de Neptuno muestran la manera en que pueden utilizarse páginas de acceso a datos para escribir, modificar, ver y manipular los datos en Internet, en una intranet o dentro de la aplicación de Microsoft Access. Pueden utilizarse las páginas de ejemplo en Neptuno para obtener ideas acerca de páginas que puede utilizar para escribir datos, ver datos jerárquicamente, analizar datos y realizar proyecciones.
Sugerencia Para ver el funcionamiento de una página de acceso a datos, ábrala en vista Diseño. Puede ver el diseño de la página y la configuración de las propiedades que controlan su funcionamiento.
Analizar ventas Examine las ventas de manera interactiva mediante una lista en formato de tabla dinámica.
Revisar pedidos Vea los pedidos seleccionando un país y después un cliente de una lista. Haga clic en el indicador de expansión para revisar un pedido particular.
Revisar productos Vea los productos haciendo clic en el indicador de expansión que aparece junto a un nombre de categoría.
Ventas Seleccione una categoría en la lista de tabla dinámica; la información de producto para esa categoría aparece en la lista de tabla dinámica y en el gráfico dependiente de la lista.
Ver productos Escriba, modifique y examine toda la información disponible sobre cada producto.
Página de acceso a datos Analizar ventas
Analizar ventas es una página de acceso a datos en la que puede analizar ventas dinámicamente reorganizando los datos de ventas en la lista de tabla dinámica. La propiedad ExpandItemsByDefault está establecida en Nunca para la lista de tabla dinámica, de manera que sólo son visibles los datos de resumen cuando abre primero la página en vista Página o en Microsoft Internet Explorer. Para ver en detalle los registros de un cliente, haga clic en el indicador de expandir que aparece junto al nombre de la empresa.
La lista de tabla dinámica utiliza cinco campos procedentes de tres orígenes de registros y calcula dos totales, tal como se describe en la tabla siguiente.
Elemento de la lista de tabla dinámica Campo de la base de datos (origen de registros)
Campo de filtro PaísDestinatario (tabla Pedidos)
Campo de fila NombreEnvío (tabla Pedidos)
Campo de columna Apellidos (tabla Empleados)
Campo de datos Suma de subtotal (el campo Subtotal sirve de campo de origen del total)
Campo de datos Recuento de IdPedido (el campo IdPedido es el campo de origen del total)
Campo de área de detalle IdPedido (consulta de Subtotales por pedido)
Campo de área de detalle Subtotal (consulta de Subtotales por pedido)
Página de acceso a datos Revisar pedidos
Revisar pedidos es una página de acceso a datos que puede utilizarse para ver pedidos de clientes. Cuando la página se abre en vista Página o en Microsoft Internet Explorer, seleccione un cliente para mostrar una lista de todos los pedidos de ese cliente. Puede hacer clic en el indicador de expandir que aparece junto a un pedido para ver los detalles del mismo.
La página tiene tres niveles de grupo. El nivel de grupo Clientes depende de la tabla Clientes; el nivel de grupo Pedidos depende de la tabla Pedidos; y el nivel de grupo Detalle de pedidos con descuento depende de la consulta Detalle de pedidos con descuento. Esta página es de sólo lectura pues tiene más de un nivel de grupo.
En el encabezado Clientes, el cuadro de lista desplegable NombreCompañía1 es un control de filtro de grupo. En vista Página o en Internet Explorer, el control NombreCompañía está oculto; el control NombreCompañía se utiliza para agregar el campo NombreCompañía de la tabla Clientes a la definición de datos de la página. Los demás controles de la página no aparecen mientras no seleccione un nombre de la lista. Los datos de los demás niveles de grupo aparecen en controles HTML dependientes.
El control de expandir, control de exploración de registros y la sección de exploración de registros se han eliminado en el nivel de grupo Clientes. En los demás niveles de grupo, los controles de exploración de registros contienen tan sólo los botones útiles para una página de sólo lectura. Las siguientes propiedades están establecidas en Falso para los controles OrdersNavigation y OrderDetailsExtendedNavigation: ShowDelButton, ShowFilterBySelectionButton, ShowNewButton, ShowSaveButton, ShowSortAscendingButton, ShowSortDescendingButton, ShowToggleFilterButton y ShowUndoButton.
En las tablas siguientes aparecen las configuraciones de las propiedades correspondientes a cada origen de registros de grupo del cuadro Ordenar y agrupar.
Origen de registros del grupo Clientes
Sección de título No
EncabezadoDelGrupo Si
PieDelGrupo No
Sección de exploración de registros No
Expandido de forma
Predeterminada Si
Control de filtro de grupo NombreCompañía
Campo de filtro de grupo NombreCompañía
Origen de registros del grupo Pedidos
Sección de título No
Encabezado de grupo Si
Pie de grupo No
Sección de exploración de registros Si
Expandido de forma predeterminada No
Tamaño de página de datos 5
Origen de registros del grupo Detalle de pedidos con descuento
Sección de título Si
Encabezado de grupo Si
Sección de exploración de registros Si
Tamaño de página de datos 5
Página de acceso a datos Revisar productos
Revisar productos es una página de acceso a datos que puede utilizarse para ver productos de Neptuno por categoría. Cuando la página se abre en vista Página o en Microsoft Internet Explorer, puede hacer clic en el indicador de expandir que aparece junto a un nombre de categoría para ver los productos de esa categoría.
La página tiene dos niveles de grupo: El nivel de grupo Categorías depende de la tabla Categorías y el nivel de grupo Productos depende de la tabla Productos. Esta página es de sólo lectura pues tiene más de un nivel de grupo.
Los datos de la página aparecen en cuadros de texto y en una casilla de verificación. Puede ordenar o filtrar los valores donde lo permita el tipo de datos del campo base.
Los controles de exploración de registros contienen tan sólo los botones útiles para una página de acceso a datos de sólo lectura en la que los datos aparecen en cuadros de texto. Las siguientes propiedades están establecidas en Falso para los controles de exploración de registros CategoriesNavigation y ProductsNavigation: ShowDelButton, ShowNewButton, ShowSaveButton y ShowUndoButton.
En las tablas siguientes aparecen las configuraciones de las propiedades correspondientes a cada origen de registros de grupo del cuadro Ordenar y agrupar.
Origen de registros del grupo Categorías
Sección de título No
Encabezado de grupo Si
Pie de grupo No
Sección de exploración de registros Si
Expandido de forma predeterminada No
Tamaño de página de datos 3
Origen de registros del grupo Productos
Sección de título Si
Encabezado de grupo Si
Sección de exploración de registros Si
Expandido de forma predeterminada No
Tamaño de página de datos 3
Página de acceso a datos Ventas
Ventas es una página de acceso a datos en la que se pueden ver en una lista de tabla dinámica y en un gráfico las ventas de productos realizadas en 1997. En vista Página o en Microsoft Internet Explorer, puede seleccionar una categoría en la lista de tabla dinámica para mostrar la información del producto para esa categoría en la lista y en el gráfico. También puede desplazar los campos de fila y de columna para modificar la manera en que el gráfico muestra los datos.
La lista de tabla dinámica utiliza cuatro campos de la consulta Ventas de productos para 1997 y calcula un total para un campo, tal como se describe en la tabla siguiente.
Elemento de la lista de tabla dinámica Campo de la consulta
Ventas de productos para 1997
Campo de filtro NombreCategoría
Campo de fila NombreProducto
Campo de columna TrimestreEnvío
Campo de datos Suma de VentasPorProducto (el campo VentasPorProducto es el campo de origen del total)
Campo de área de detalle VentasPorProducto
El gráfico de barras, dependiente de la lista de tabla dinámica, se ha creado mediante el Asistente para gráficos. La serie de datos, TrimestreEnvío, aparece en columnas.
Página de acceso a datos Ver productos
Ver productos es una página de acceso a datos en la que puede ver, escribir y modificar información sobre el producto.
Hay un nivel de grupo, dependiente de la tabla Productos.
Los datos se muestran en cuadros de texto, en cuadros de lista desplegable y en una casilla de verificación.
El control de exploración de registros contiene todos los botones del control.
En la tabla siguiente aparecen las configuraciones de las propiedades correspondientes al origen de registros de grupo Productos en el cuadro Ordenar y agrupar.
Encabezado de grupo Si
Sección de exploración de registros Si
Tamaño de página de datos 1







 Nokia se unió a Microsoft para dotar de Windows Phone a su serie Lumia. Aunque el fabricante finlandés aún no puede extender su liderazgo en el segmento smartphone.
Nokia se unió a Microsoft para dotar de Windows Phone a su serie Lumia. Aunque el fabricante finlandés aún no puede extender su liderazgo en el segmento smartphone.















 Use plantillas integradas de Excel 2010 que le ayudan a elaborar un presupuesto y realizar un seguimiento de los gastos inmediatamente.
Use plantillas integradas de Excel 2010 que le ayudan a elaborar un presupuesto y realizar un seguimiento de los gastos inmediatamente.










 en el encabezado de columna para mostrar una lista de la cual puede seleccionar filtros.
en el encabezado de columna para mostrar una lista de la cual puede seleccionar filtros.

 Use el Cuadro de búsqueda para escribir el texto o los números que desea usar para realizar la búsqueda.
Use el Cuadro de búsqueda para escribir el texto o los números que desea usar para realizar la búsqueda. Active y desactive las casillas de verificación para mostrar los valores que se encuentran en la columna de datos.
Active y desactive las casillas de verificación para mostrar los valores que se encuentran en la columna de datos. Use criterios avanzados para buscar valores que reúnen condiciones específicas.
Use criterios avanzados para buscar valores que reúnen condiciones específicas.