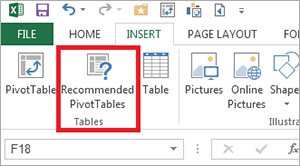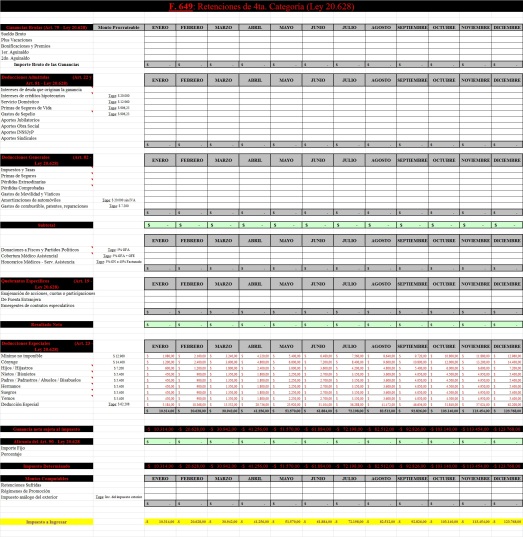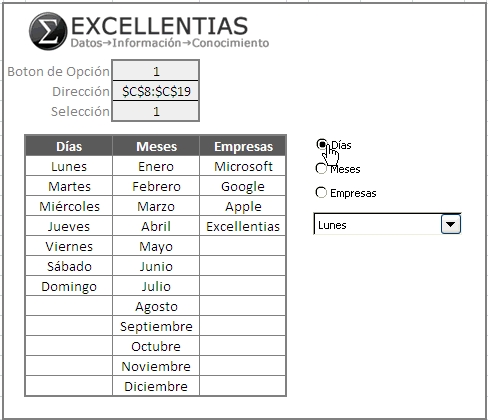‘ Asteroids Game
‘ Copyright (C) 2009, Jason T. Jacques
‘ License: MIT license http://www.opensource.org/licenses/mit-license.php
‘ Game area controls
gameWidth = 640
gameHeight = 480
backColor = «black»
‘ Window title
gameTitle = «Asteroids, Score: »
‘ Target frames per second
fps = 25
‘ Key controls
leftKey = «Left»
rightKey = «Right»
forwardKey = «Up»
backKey = «Down»
fireKey = «Space»
pauseKey = «P»
‘ Asteroid (rock) settings
rockSpeed = 1
rockColor = «white»
rockMin = 20 ‘ small size rock
rockTypes = 3 ‘ number of rock sizes (multiples of small rock size)
initRocks = 5
‘ Ammo settings
ammoSpeed = 5
ammoColor = «white»
ammoLife = 60 ‘ moves before auto destruct
ammoMax = 10
ammoSize = 5
‘ Player settings
playerColor = «white»
playerHeight = 30
playerWidth = 20
safeTime = 100 ‘ time player has to get out of the way on level up
‘ Point multiplier
pointsMultiply = 10
‘ Array name initialisation
rock = «rockArray»
rockAngle = «rockAngle»
rockSize = «rockSize»
ammo = «ammoArray»
ammoAngle = «ammoAngle»
ammoAge = «ammoAge»
rockCount = 0
ammoCount = 0
bigRock = ImageList.LoadImage(«http://smallbasic.com/drop/Asteroids_BigRock.png»)
medRock = ImageList.LoadImage(«http://smallbasic.com/drop/Asteroids_MediumRock.png»)
smlRock = ImageList.LoadImage(«http://smallbasic.com/drop/Asteroids_SmallRock.png»)
background = ImageList.LoadImage(«http://smallbasic.com/drop/Asteroids_Sky.png»)
‘ Start game
Init()
Play()
‘ Setup world
Sub Init
GraphicsWindow.Hide()
GraphicsWindow.Title = gameTitle + «0»
GraphicsWindow.CanResize = «False»
GraphicsWindow.Width = gameWidth
GraphicsWindow.Height = gameHeight
GraphicsWindow.BackgroundColor = backColor
GraphicsWindow.BrushColor = backColor
GraphicsWindow.DrawImage(background, 0, 0)
LevelCheck()
GraphicsWindow.PenColor = playerColor
player = Shapes.AddImage(«http://smallbasic.com/drop/Asteroids_Ship.png»)
‘ player = Shapes.AddTriangle(playerWidth/2, 0, 0, playerHeight, playerWidth, playerHeight)
Shapes.Move(player, (gameWidth – playerWidth) / 2, (gameHeight – playerHeight) / 2)
playerAngle = 0
EndSub
‘ Main gane routine
Sub Play
GraphicsWindow.Show()
GraphicsWindow.KeyDown = ChangeDirection
‘ Main loop
play = 1
pause = 0
While(play = 1)
Program.Delay(1000/fps)
If (pause = 0) Then
Move()
CollisionCheck()
AgeAmmo()
LevelCheck()
EndIf
EndWhile
EndSub
‘ Read key event and act
Sub ChangeDirection
If(GraphicsWindow.LastKey = rightKey) Then
playerAngle = Math.Remainder(playerAngle + 10, 360)
ElseIf(GraphicsWindow.LastKey = leftKey) Then
playerAngle = Math.Remainder(playerAngle – 10, 360)
ElseIf(GraphicsWindow.LastKey = forwardKey) Then
playerSpeed = playerSpeed + 1
ElseIf(GraphicsWindow.LastKey = backKey) Then
playerSpeed = playerSpeed – 1
ElseIf(GraphicsWindow.LastKey = fireKey) Then
Fire()
ElseIf(GraphicsWindow.LastKey = pauseKey) Then
pause = Math.Remainder(pause + 1, 2)
EndIf
Shapes.Rotate(player, playerAngle)
EndSub
‘ Move all on screen items
Sub Move
‘ Move player
x = Math.Remainder(Shapes.GetLeft(player) + (Math.Cos(Math.GetRadians(playerAngle – 90)) * playerSpeed) + gameWidth, gameWidth)
y = Math.Remainder(Shapes.GetTop(player) + (Math.Sin(Math.GetRadians(playerAngle – 90)) * playerSpeed) + gameHeight, gameHeight)
Shapes.Move(player, x, y)
‘ Move rocks
For i = 1 To rockCount
x = Math.Remainder(Shapes.GetLeft(Array.GetValue(rock, i)) + (Math.Cos(Math.GetRadians(Array.GetValue(rockAngle, i) – 90)) * rockSpeed) + gameWidth, gameWidth)
y = Math.Remainder(Shapes.GetTop(Array.GetValue(rock, i)) + (Math.Sin(Math.GetRadians(Array.GetValue(rockAngle, i) – 90)) * rockSpeed) + gameHeight, gameHeight)
Shapes.Move(Array.GetValue(rock, i), x, y)
EndFor
‘ Move ammo
For i = 1 To ammoCount
x = Math.Remainder(Shapes.GetLeft(Array.GetValue(ammo, i)) + (Math.Cos(Math.GetRadians(Array.GetValue(ammoAngle, i) – 90)) * ammoSpeed) + gameWidth, gameWidth)
y = Math.Remainder(Shapes.GetTop(Array.GetValue(ammo, i)) + (Math.Sin(Math.GetRadians(Array.GetValue(ammoAngle, i) – 90)) * ammoSpeed) + gameHeight, gameHeight)
Shapes.Move(Array.GetValue(ammo, i), x, y)
Array.SetValue(ammoAge, i, Array.GetValue(ammoAge, i) + 1)
EndFor
EndSub
‘ Check for collisions between onscreen items
Sub CollisionCheck
‘ Calculate player bounding box.
px1 = Shapes.GetLeft(player) – ( (Math.Abs(playerWidth * Math.Cos(Math.GetRadians(playerAngle)) + playerHeight * Math.Sin(Math.GetRadians(playerAngle))) – playerWidth) / 2)
py1 = Shapes.GetTop(player) – ( (Math.Abs(playerWidth * Math.Sin(Math.GetRadians(playerAngle)) + playerHeight * Math.Cos(Math.GetRadians(playerAngle))) – playerHeight) / 2)
px2 = px1 + Math.Abs(playerWidth * Math.Cos(Math.GetRadians(playerAngle)) + playerHeight * Math.Sin(Math.GetRadians(playerAngle)))
py2 = py1 + Math.Abs(playerWidth * Math.Sin(Math.GetRadians(playerAngle)) + playerHeight * Math.Cos(Math.GetRadians(playerAngle)))
‘ Re-order co-oridinates if they are the wrong way arround
If(px1 > px2) Then
tmp = px1
px1 = px2
px2 = tmp
EndIf
If(py1 > py2) Then
tmp = py1
py1 = py2
py2 = tmp
EndIf
‘ Check if each rock has hit something
For i = 1 To rockCount
ax1 = Shapes.Getleft(Array.GetValue(rock, i))
ay1 = Shapes.GetTop(Array.GetValue(rock, i))
ax2 = ax1 + Array.GetValue(rockSize, i)
ay2 = ay1 + Array.GetValue(rockSize, i)
‘ Player collison
If(playerSafe < 1) Then
If ( (ax1 < px1 And ax2 > px1) Or (ax1 < px2 And ax2 > px2) ) Then
If ( (ay1 < py1 And ay2 > py1) Or (ay1 < py2 And ay2 > py2) ) Then
EndGame()
EndIf
EndIf
EndIf
‘ Ammo collison
For j = 1 to ammoCount
bx1 = Shapes.Getleft(Array.GetValue(ammo, j))
by1 = Shapes.GetTop(Array.GetValue(ammo, j))
bx2 = bx1 + ammoSize
by2 = by1 + ammoSize
If ( (ax1 < bx1 And ax2 > bx1) Or (ax1 < bx2 And ax2 > bx2) ) Then
If ( (ay1 < by1 And ay2 > by1) Or (ay1 < by2 And ay2 > by2) ) Then
nextRemove = i
RemoveRock()
nextRemove = j
RemoveAmmo()
EndIf
EndIf
EndFor
EndFor
‘ Decrease the time player is safe
If (playerSafe > 0) Then
playerSafe = playerSafe – 1
EndIf
EndSub
‘ Add a new rock to the world
Sub AddRock
‘ Check if the next rock size/position has been specified
If (nextSize <> 0) Then
size = rockMin* nextSize
x = Shapes.GetLeft(nextPosition)
y = Shapes.GetTop(nextPosition)
nextSize = 0
Else
‘ Choose a random size and position
size = rockMin * Math.GetRandomNumber(rockTypes)
x = Math.GetRandomNumber(gameWidth – size)
y = Math.GetRandomNumber(gameHeight – size)
EndIf
‘ Draw the rock
GraphicsWindow.PenColor = rockColor
If size = 60 Then
Array.SetValue(rock, rockCount + 1, Shapes.AddImage(bigRock))
ElseIf size = 40 Then
Array.SetValue(rock, rockCount + 1, Shapes.AddImage(medRock))
Else
Array.SetValue(rock, rockCount + 1, Shapes.AddImage(smlRock))
EndIf
rockCount = rockCount + 1
Shapes.Move(Array.GetValue(rock, rockCount), x, y)
Array.SetValue(rockAngle, rockCount, Math.GetRandomNumber(360))
Array.SetValue(rockSize, rockCount, size)
EndSub
‘ Remove a rock from the world and update score
Sub RemoveRock
removeSize = Array.GetValue(rockSize, nextRemove) / rockMin
‘ If not a mini rock
If (removeSize > 1) Then
‘ … add new rocks until we have made up for it being broken apart…
While(removeSize > 0)
nextSize = Math.GetRandomNumber(removeSize – 1)
nextPosition = Array.GetValue(rock, nextRemove)
removeSize = removeSize – nextSize
AddRock()
EndWhile
‘ And give a point for a ‘hit’
score = score + 1
Else
‘ We’ve destroyed it – give some extra points and
score = score + 5
EndIf
‘ Show updated score
GraphicsWindow.Title = gameTitle + (score * pointsMultiply)
‘ Remove all references from the arrays
Shapes.Remove(Array.GetValue(rock, nextRemove))
For i = nextRemove To rockCount – 1
Array.SetValue(rock, i, Array.GetValue(rock, i+1))
Array.SetValue(rockAngle, i, Array.GetValue(rockAngle, i+1))
Array.SetValue(rockSize, i, Array.GetValue(rockSize, i+1))
EndFor
Array.RemoveValue(rock, rockCount)
Array.RemoveValue(rockAngle, rockCount)
Array.RemoveValue(rockSize, rockCount)
rockCount = rockCount – 1
EndSub
‘ Check if the player has completed the level, if so, level up
Sub LevelCheck
If(rockCount < 1) Then
nextSize = 0
For i = 1 To initRocks
AddRock()
EndFor
initRocks = initRocks + 1
‘ Give players some time to move out of the way
playerSafe = safeTime
EndIf
EndSub
‘ Add ammo to game
Sub Fire
‘ Remove additional ammo
While(ammoCount > (ammoMax – 1))
nextRemove = 1
RemoveAmmo()
EndWhile
‘ Add the ammo
GraphicsWindow.PenColor = ammoColor
ammoCount = ammoCount + 1
Array.SetValue(ammo, ammoCount, Shapes.AddEllipse(ammoSize, ammoSize))
Shapes.Move(Array.GetValue(ammo, ammoCount), (px1 + px2 – ammoSize) / 2, (py1 + py2 – ammoSize) / 2)
Array.SetValue(ammoAngle, ammoCount, playerAngle)
EndSub
‘ Check ammo age
Sub AgeAmmo
While (Array.GetValue(ammoAge, 1) > ammoLife)
nextRemove = 1
RemoveAmmo()
EndWhile
EndSub
‘ Remove top Ammo
Sub RemoveAmmo
Shapes.Remove(Array.GetValue(ammo, nextRemove))
For i = nextRemove To ammoCount – 1
Array.SetValue(ammo, i, Array.GetValue(ammo, i+1))
Array.SetValue(ammoAngle, i, Array.GetValue(ammoAngle, i+1))
Array.SetValue(ammoAge, i, Array.GetValue(ammoAge, i+1))
EndFor
Array.RemoveValue(ammo, ammoCount)
Array.RemoveValue(ammoAngle, ammoCount)
Array.RemoveValue(ammoAge, ammoCount)
ammoCount = ammoCount – 1
EndSub
‘ Display simple end game message box
Sub EndGame
play = 0
Shapes.Remove(player)
GraphicsWindow.ShowMessage(«You scored » + (score * pointsMultiply) + » points. Thanks for Playing.», «Game Over!»)
EndSub