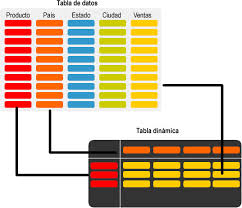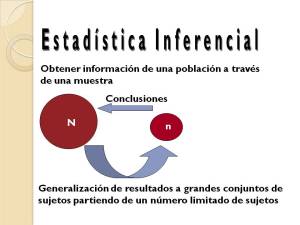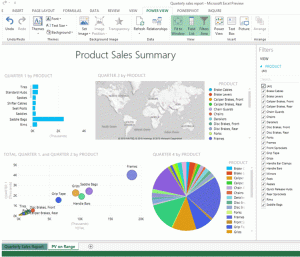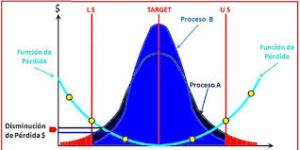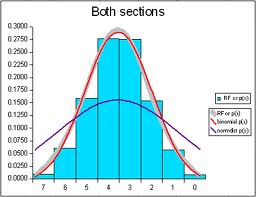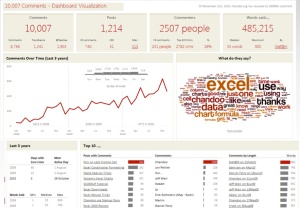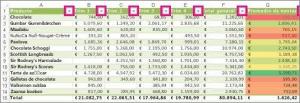http://office.microsoft.com/es-ar/training
Crear un informe de tabla dinámica
Abra el libro en que desee crear el informe de tabla dinámica (informe de tabla dinámica: informe de Excel interactivo de tablas cruzadas que resume y analiza datos, como registros de una base de datos, de varios orígenes, incluidos los que son externos a Excel.).
- Si el informe se basa en una consulta Web (consulta web: consulta que recupera datos almacenados en una intranet o en Internet.), una consulta de parámetros (consulta de parámetros: tipo de consulta que, cuando se ejecuta, pide los valores (criterios) que se utilizarán para seleccionar los registros para el conjunto de resultados, de modo que una misma consulta puede utilizarse para recuperar diferentes conjuntos de resultados.), una plantilla de informe (plantilla de informe: plantilla de Excel (archivo .xlt) que incluye una o más consultas o informes de tabla dinámica basados en datos externos. Cuando se guarda una plantilla de informe, Excel guarda también la definición de la consulta, pero no los datos consultados en la plantilla.), un archivo de conexión de datos de Office o un archivo de consulta, recupere los datos al libro y, a continuación, haga clic en una celda en la lista (lista: serie de filas que contienen datos relacionados o serie de filas que designa para que funcionen como hojas de datos mediante el comando Crear lista.) de Microsoft Excel que contenga los datos recuperados.
Si los datos recuperados provienen de una base de datos OLAP (OLAP: tecnología de base de datos que se ha optimizado para la elaboración de consultas e informes, en lugar de procesar transacciones. Los datos OLAP se organizan jerárquicamente y se almacenan en cubos en lugar de tablas.) o la conexión de datos de Office devuelve los datos como un informe de tabla dinámica en blanco, continúe con el paso 6 más abajo.
- Si basa el informe en una lista o en una base de datos de Excel, haga clic en una celda de la lista o de la base de datos.
- En el menú Datos, haga clic en Informe de tablas y gráficos dinámicos.
- En el paso 1 del Asistente para tablas y gráficos dinámicos, siga las instrucciones y haga clic en Tabla dinámica en ¿Qué tipo de informe desea crear?
- Siga las instrucciones en el paso 2 del asistente.
- Siga las instrucciones en el paso 3 del asistente y, a continuación, decida si desea diseñar el informe en pantalla o en el asistente.
Normalmente puede diseñar el informe en pantalla; es el método recomendado. Utilice el asistente para diseñar el informe si cree que la recuperación de un origen de datos externos grande va a ser lenta o si tiene que establecer campos de página (campo de página: campo asignado a una orientación de página en un informe de tabla dinámica o de gráfico dinámico. Puede mostrarse un resumen de todos los elementos de un campo de página o bien un elemento cada vez que filtre los datos para los demás elementos.) para recuperar los datos página a página. Si no está seguro, intente diseñar el informe en pantalla. Si es necesario, puede volver al asistente.
- Siga uno de estos procedimientos:
Diseñar el informe en pantalla
- Desde la ventana Lista de campos de tabla dinámica, arrastre los campos con datos que desea mostrar en filas hasta el área de colocación con el rótulo: Coloque campos de fila aquí.
Si no puede ver la lista de campos, haga clic dentro de los contornos de las áreas de colocación de la tabla dinámica y asegúrese de que Mostrar lista de campos está presionado.
Para ver qué niveles de detalle están disponibles en los campos con niveles, haga clic en el junto al campo.
- Arrastre los campos con datos que desee mostrar en las columnas al área de colocación con el rótulo: Coloque campos de columna aquí.
- Arrastre los campos que contienen los datos que desea resumir al área con el rótulo: Coloque datos aquí.
Sólo se pueden arrastrar a esta área los campos que tengan el o el .
Si agrega más de un campo de datos, coloque los campos en el orden que desea: Haga clic con el botón secundario del mouse (ratón) en un campo de datos, elija Ordenar en el menú contextual y utilice los comandos del menú Ordenar para mover el campo.
- Arrastre los campos que desee utilizar como campos de página al área con el rótulo: Coloque campos de página aquí.
- Para volver a organizar los campos, arrástrelos de un área a otra. Para quitar un campo, arrástrelo fuera del informe de tabla dinámica.
Para ocultar los contornos de las áreas de colocación, haga clic en una celda situada fuera del informe de tabla dinámica.
Nota Si los datos tardan en parecer cuando diseña el informe, haga clic en Mostrar siempre elementos en la barra de herramientas Tabla dinámica para desactivar la presentación inicial de datos. Si la recuperación sigue siendo lenta o aparecen mensajes de error, haga clic en Informe de tablas y gráficos dinámicos en el menú Datos y diseñe el informe en el asistente.
 Diseñar el informe en el asistente
Diseñar el informe en el asistente
Si ha salido del asistente, haga clic en Informe de tablas y gráficos dinámicos en el menú Datos para volver a él.
- En el paso 3 del asistente, haga clic en Diseño.
- Desde el grupo de botones de campo de la derecha, arrastre los campos que desee a las áreas de FILA y de COLUMNA del diagrama.
- Arrastre los campos que contienen los datos que desee resumir al área DATOS.
- Arrastre los campos que desee utilizar como campos de página al área PÁGINA.
Si desea que Excel recupere los datos página a página para poder trabajar con grandes cantidades de datos de origen, haga doble clic en el campo de página, haga clic en Avanzadas y en Consultar origen de datos externo al seleccionar cada elemento y, a continuación, haga clic dos veces en Aceptar. (Esta opción no está disponible para algunos tipos de datos de origen, incluidas las bases de datos OLAP y las conexiones de datos de Office.)
- Para volver a organizar los campos, arrástrelos de un área a otra. Algunos campos sólo pueden utilizarse en áreas concretas; si coloca un campo en un área en la que no se puede utilizar, el campo no aparecerá en ella.
- Para quitar un campo, arrástrelo fuera del diagrama.
- Cuando esté satisfecho con el diseño, haga clic en Aceptar y, luego, haga clic en Finalizar.

informes sencillos de tabla dinámica
No sabe muy bien cómo se ha de utilizar un informe PivotTable© para analizar datos? En este artículo se muestra cómo comenzar con un origen de datos básico y crear informes de tabla dinámica que respondan a preguntas comunes acerca de los datos. Aunque estas técnicas se pueden utilizar para cualquier tipo de datos de origen, las siguientes secciones muestran informes que puede utilizar para:
Además de las copias de todos los datos de origen e informes de este artículo, los libros contienen cuatro informes de tabla dinámica que muestran cómo presentar gráficamente la información.
Para que los ejemplos sean fáciles de seguir, todos tienen el formato de Informe 5, que podrá aplicar a sus propios informes de tabla dinámica mediante el comando Dar formato al informe.
Copie los datos de abajo en una planilla Excel vendedores.xls y guardela en su carpeta de usuario

Comparar vendedores
Comience con datos de origen que contengan información sobre los vendedores. A continuación figuran algunos de los registros de datos de origen utilizados para elaborar los informes de esta sección.
Para configurar su tabla dinámica:
- Haga clic en una celda de los datos de origen.
- En el menú Datos, haga clic en Informe de tablas y gráficos dinámicos.
- Siga las instrucciones del paso 1 a 3 del asistente.
Nota Puede diseñar el informe de tabla dinámica haciendo clic en el botón Diseño en el paso 3 del asistente, o puede diseñarlo directamente en la hoja de cálculo.
Ahora ya está preparado para intentar obtener los siguientes informes:
¿Cuáles son los importes de los pedidos de cada vendedor?
Arrastre el campo Vendedor hasta el área Fila y, a continuación, arrastre el campo Importe del pedido hasta el área Datos.
¿Cuáles son los importes de los pedidos de los vendedores de un país específico?
Arrastre el campo País hasta el área Página. De este modo, podrá alternar entre las «páginas» para ver los datos de cada país.
¿Cómo se clasifica a los vendedores por importe de pedidos?
Para ordenar a los vendedores, haga clic sucesivamente en el campo Vendedor, en Tabla dinámica de la barra de herramientas Tabla dinámica y, a continuación, en Ordenar y las 10 más. En Opciones de Autoordenar, haga clic en Descendente y, a continuación, en Suma del importe del pedido del cuadro Usar el campo.
¿Quiénes son los cinco mejores vendedores?
Para ver los elementos superiores de un campo, haga clic sucesivamente en el campo Vendedor, en Tabla dinámica de la barra de herramientas Tabla dinámica y, a continuación, en Ordenar y las 10 más. En Las diez mejores de Automostrar, haga clic en Activadas, luego en Superiores del cuadro Mostrar y, a continuación, escriba 5.
¿Cuál es el rendimiento de los vendedores en un trimestre determinado?
Arrastre el campo Fecha de pedido hasta el área Fila. Observe que los datos de origen contienen las fechas de pedido reales, pero se recomienda agrupar las fechas por trimestre. Para ello, haga clic con el botón secundario del mouse (ratón) en el campo Fecha de pedido, elija Agrupar y mostrar detalle y, a continuación, haga clic en Agrupar. En el cuadro Por, haga clic en Trimestres. Observe que en el ejemplo que aparece a continuación, el nombre de campo Fecha de pedido ha cambiado a Trimestres.
¿Cómo varía el rendimiento de cada vendedor por trimestre?
Arrastre el campo Vendedor hasta la parte izquierda del campo Fecha de pedido. Observe que en el ejemplo que aparece a continuación, el nombre de campo Fecha de pedido ha cambiado a Trimestres.
¿Cuáles son los detalles de un importe de pedido específico?
Haga doble clic en una celda del informe de tabla dinámica para ver los datos que hay «detrás». A continuación figuran los detalles de la celda C5, las ventas de Buchanan correspondientes al primer trimestre:
¿Qué porcentaje representa un pedido específico con respecto a los importes totales de los pedidos?
En este caso, se crea un nuevo campo de datos y se utiliza un cálculo personalizado. De este modo, se puede comparar el campo de datos original (Resumen) y el nuevo campo de datos calculado (Porcentaje del total). En primer lugar, arrastre el campo Importe del pedido hasta el área Datos. Haga doble clic en el nuevo campo Importe del pedido, haga clic en Opciones y, en Mostrar datos como, haga clic en % del total.
¿Qué bonificación deberá recibir cada vendedor?
Todos los vendedores reciben una bonificación del 10%, pero desea conceder una bonificación del 15% si los pedidos trimestrales superan los 20.000 dólares. Para crear una fórmula que utilice los datos de la tabla dinámica, podrá utilizar un campo calculado. Haga clic en el informe y luego en Tabla dinámica de la barra de herramientas Tabla dinámica, elija Fórmulas y, a continuación, haga clic en Campo calculado. En el cuadro Nombre, escriba Cantidad de bonificación. En el cuadro Fórmula, escriba la fórmula que desee. Para utilizar los datos de un campo existente en la fórmula, haga clic en el campo en el cuadro Campos y, a continuación, haga clic en Insertar campo.
Comparar productos
Comience con datos de origen que contengan información sobre los productos. A continuación figuran algunos de los registros de datos de origen utilizados para elaborar los informes de esta sección.
Para configurar su tabla dinámica:
- Haga clic en una celda de los datos de origen.
- En el menú Datos, haga clic en Informe de tablas y gráficos dinámicos.
- Siga las instrucciones del paso 1 a 3 del asistente.
Nota Puede diseñar el informe de tabla dinámica haciendo clic en el botón Diseño en el paso 3 del asistente, o puede diseñarlo directamente en la hoja de cálculo.
Ahora ya está preparado para intentar obtener los siguientes informes:
¿Cuáles son las ventas totales de cada categoría de producto?
Arrastre el campo Categoría hasta el área Fila y, a continuación, arrastre el campo Ventas hasta el área Datos.
¿Cuáles son las ventas totales de cada producto?
Arrastre el campo Producto hasta el área Fila.
¿Cuáles son los tres productos que mejor se venden en cada categoría?
Para ver los elementos superiores de un campo, haga clic sucesivamente en el campo Producto, en Tabla dinámica de la barra de herramientas Tabla dinámica y, a continuación, en Ordenar y las 10 más. En Las diez mejores de Automostrar, haga clic en Activadas. En el cuadro Mostrar, haga clic en Superiores y, a continuación, escriba 3.
¿Cuáles son las ventas trimestrales por producto?
Arrastre el campo Trimestre hasta el área Columna.
¿Cómo se relacionan las ventas del primer trimestre con respecto a las del segundo?
Para centrarse sólo en dos trimestres, haga clic en la flecha abajo del campo Trimestre. Active las casillas de verificación de los dos primeros trimestres.
¿Cuáles son los subtotales de ventas de bebidas medios, más altos y más bajos?
Se puede utilizar más de una función de resumen para los subtotales. Haga doble clic en el campo Categoría y, a continuación, haga clic en una o varias opciones de Subtotales.
¿Cuál es la venta media y la venta mínima?
En este caso, se crean dos nuevos campos de datos y, a continuación, se cambia la función de resumen para cada campo de datos. De este modo, es posible comparar el campo de datos original (Suma) y los dos nuevos campos de datos (Promedio y Mínimo). En primer lugar, arrastre por segunda vez el campo Ventas hasta el área Datos y, a continuación, arrástrelo por tercera vez. Haga doble clic en el segundo campo de datos y, a continuación, en Promedio bajo Resumir por. Haga doble clic en el tercer campo de datos y, a continuación, en Mín bajo Resumir por.
Comparar pedidos
Comience con datos de origen que contengan información sobre los pedidos. A continuación figuran algunos de los registros de datos de origen utilizados para elaborar los informes de esta sección.
Para configurar su tabla dinámica:
- Haga clic en una celda de los datos de origen.
- En el menú Datos, haga clic en Informe de tablas y gráficos dinámicos.
- Siga las instrucciones del paso 1 a 3 del asistente.
Nota Puede diseñar el informe de tabla dinámica haciendo clic en el botón Diseño en el paso 3 del asistente, o puede diseñarlo directamente en la hoja de cálculo.
Ahora ya está preparado para intentar obtener los siguientes informes:
¿Cómo se puede ver un pedido individual?
Arrastre los campos Producto, Precio unitario, Cantidad y Descuento hasta el área Fila. Arrastre el campo Pvp. descuento al área Datos. A continuación, arrastre el campo IdPedido al área Página. De este modo, podrá alternar entre las «páginas» para ver los datos de cada pedido.
Los informes de tabla dinámica puede incluir o excluir información oculta en los subtotales. Por ejemplo, los totales de los pedidos que aparecen a continuación no incluyen impuestos ni cargos por coste. Si desea incluir todos los elementos en los totales, podrá utilizar el botón Incluir elementos ocultos en los totales de la barra de herramientas Tabla dinámica.
¿Cuántas unidades de cada producto se vendieron?
Arrastre el campo Producto hasta el área Fila y, a continuación, arrastre el campo Cantidad hasta el área Datos.
¿Cuál es el precio unitario medio de cada producto?
Arrastre el campo Producto hasta el área Fila y, a continuación, arrastre el campo Precio unitario hasta el área Datos. Ahora podrá cambiar la función de resumen para el campo de datos Precio unitario de Suma a Promedio. Haga doble clic en el campo Precio unitario y, a continuación, en Promedio bajo Resumir por.
¿Cuáles son los diez productos más caros?
En primer lugar, debe cambiar a Máximo la función de resumen para el campo de datos Precio unitario. Haga doble clic en el campo Precio unitario y, a continuación, en Máx bajo Resumir por. A continuación, muestre los diez elementos más caros en el campo Producto. Haga clic sucesivamente en el campo Producto, en Tabla dinámica de la barra de herramientas Tabla dinámica y, a continuación, en Ordenar y las 10 más. En Las diez mejores de Automostrar, haga clic en Activadas. En el cuadro Mostrar, haga clic en Superiores y, a continuación, escriba 10.
Comparar clientes
Comience con datos de origen que contengan información sobre los clientes. A continuación figuran algunos de los registros de datos de origen utilizados para elaborar los informes de esta sección.
Para configurar su tabla dinámica:
- Haga clic en una celda de los datos de origen.
- En el menú Datos, haga clic en Informe de tablas y gráficos dinámicos.
- Siga las instrucciones del paso 1 a 3 del asistente.
Nota Puede diseñar el informe de tabla dinámica haciendo clic en el botón Diseño en el paso 3 del asistente, o puede diseñarlo directamente en la hoja de cálculo.
Ahora ya está preparado para intentar obtener los siguientes informes:
¿Qué productos compran los clientes y en qué trimestre?
Arrastre los campos Cliente y Producto al área Fila. A continuación, arrastre los campos T1, T2, T3 y T4 hasta el área Datos.
¿Cuáles son los dos productos más comprados por cada cliente en el tercer trimestre?
Haga clic sucesivamente en el campo Producto, en Tabla dinámica de la barra de herramientas Tabla dinámica y, a continuación, en Ordenar y las 10 más. En Las diez mejores de Automostrar, haga clic en Activadas. En el cuadro Mostrar, haga clic en Superiores y, a continuación, escriba 2.
¿Quién fue el mayor cliente en el primer trimestre?
Haga clic sucesivamente en el campo Cliente, en Tabla dinámica de la barra de herramientas Tabla dinámica y, a continuación, en Ordenar y las 10 más. En Las diez mejores de Automostrar, haga clic en Activadas. En el cuadro Mostrar, haga clic en Superiores y, a continuación, escriba 1.
¿Quiénes fueron los dos mayores clientes de cada producto?
Arrastre el campo Producto a la izquierda del campo Cliente. Haga clic sucesivamente en el campo Cliente, en Tabla dinámica de la barra de herramientas Tabla dinámica y, a continuación, en Ordenar y las 10 más. En Las diez mejores de Automostrar, haga clic en Activadas. En el cuadro Mostrar, haga clic en Superiores y, a continuación, escriba 2.