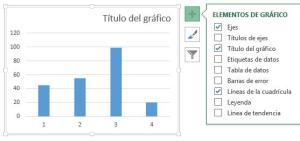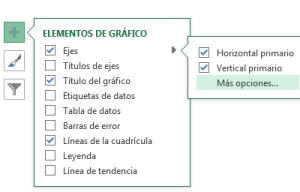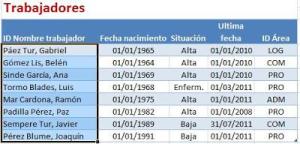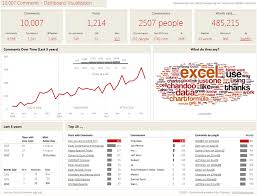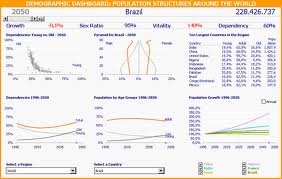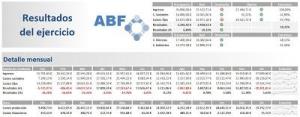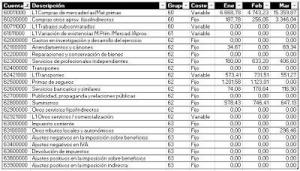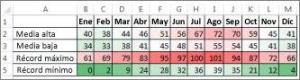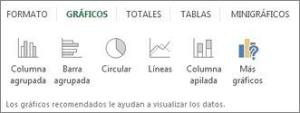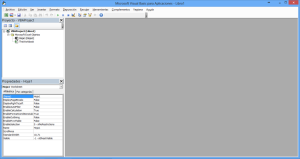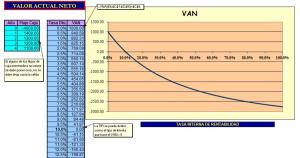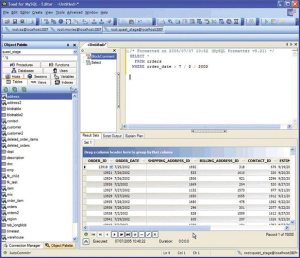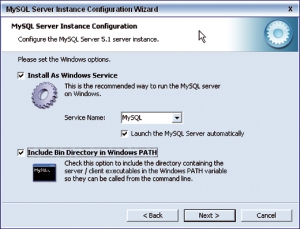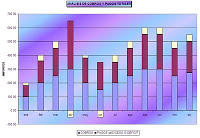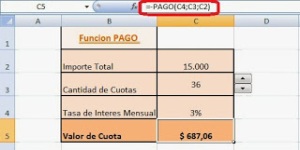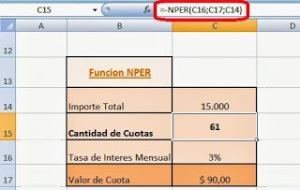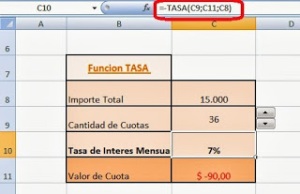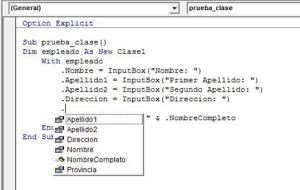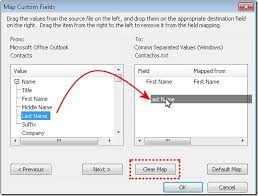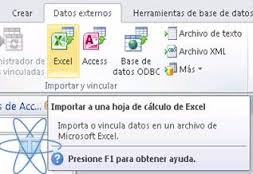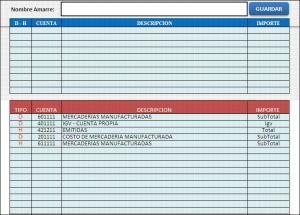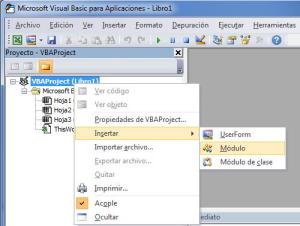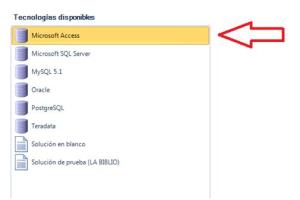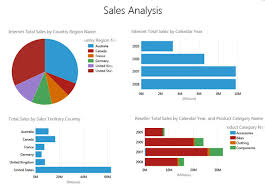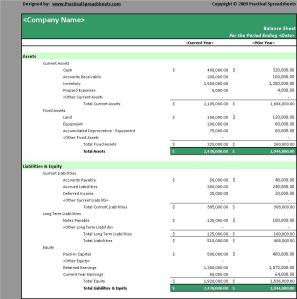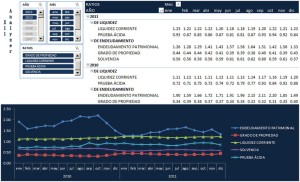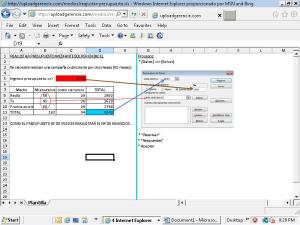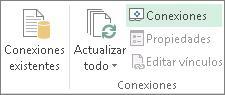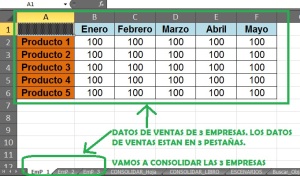Con una consulta hace que sea más fácil de ver, agregar, eliminar o cambiar los datos de su base de datos Access. Algunas otras razones para el uso de consultas:
Encuentre datos de forma rápida específicas mediante el filtrado de criterios específicos (condiciones)
Calcular o resumir los datos
Automatice las tareas de gestión de datos, tales como la revisión de los datos más actualizados de forma recurrente.
Usted obtiene un conjunto más robusto de opciones de consulta cuando se trabaja con una base de datos de escritorio de acceso, pero las aplicaciones de acceso ofrecen algunas de las opciones de consulta que se muestran a continuación. Para obtener más información acerca de las aplicaciones de acceso, el nuevo tipo de base de datos de diseño con Access y publicar en línea, vea Crear una aplicación de acceso .
Nota Si desea probar las consultas en los ejemplos, utilice una base de datos de escritorio de acceso.
——————————————————————————–
Las consultas ayudan a encontrar y trabajar con sus datos
Crear una consulta de selección
Crear una consulta de parámetros
Crear una consulta de totales
Crear una consulta de tabla de referencias cruzadas
Crear una consulta de creación de tabla
Crear una consulta de datos anexados
Crear una consulta de actualización
Crear una consulta de eliminación
——————————————————————————–
Las consultas ayudan a encontrar y trabajar con sus datos
En una base de datos bien diseñada, los datos que desea presentar a través de un formulario o informe por lo general se encuentran en varias tablas. Una consulta puede tirar de la información de varias tablas y montarlo para la exhibición en el formulario o informe. Una consulta puede ser una petición de resultados de los datos de su base de datos o para la acción en los datos, o para ambos. Una consulta le puede dar una respuesta a una pregunta simple, realizar cálculos, combinar datos de diferentes tablas, añadir, cambiar o eliminar datos de una base de datos. Como las consultas son tan versátiles, hay muchos tipos de consultas y crearían un tipo de consulta sobre la base de la tarea.
Los principales tipos de consulta
Utilizar
Seleccionar
Para recuperar datos de una tabla o hacer cálculos.
Acción
Agregar, cambiar o eliminar datos. Cada tarea tiene un tipo específico de consulta de acción. Las consultas de acción no están disponibles en las aplicaciones de acceso.
Inicio de la página
Crear una consulta de selección
Si desea revisar los datos de sólo algunos campos de una tabla o revisar datos de varias tablas al mismo tiempo o simplemente ver los datos en base a ciertos criterios, un selecto tipo de consulta sería su elección. Para más información ver, crear una consulta de selección .
Revisar los datos de los campos seleccionados
Por ejemplo, si su base de datos tiene una tabla con una gran cantidad de información acerca de los productos y desea revisar una lista de productos y sus precios, esto es lo que tienes que crear una consulta de selección para devolver sólo los nombres de los productos y el precio correspondiente:
1. Abra la base de datos y en la ficha Crear, haga clic en Diseño de consulta.
2. En el cuadro Mostrar tabla, en la ficha Tablas, haga doble clic en la tabla Products y luego cerrar el cuadro de diálogo.
3. En la tabla productos, vamos a decir que usted tiene Nombre del producto y campos de Lista de Precios. Haga doble clic en el nombre del producto y el precio de lista para agregar estos campos a la consulta cuadrícula de diseño .
4. En la ficha Diseño, haga clic en Ejecutar. La consulta se ejecuta y muestra una lista de productos y sus precios.
Inicio de la página
Revise los datos de varias tablas relacionadas de forma simultánea
Por ejemplo, si usted tiene una base de datos para una tienda que vende productos alimenticios y desea revisar las órdenes de los clientes que viven en una ciudad en particular. Dicen que los datos sobre los pedidos y los datos sobre los clientes se almacenan en dos tablas denominadas Customers y Orders, respectivamente. Si cada tabla tiene un campo ID de cliente, que constituye la base de una relación de uno a varios entre las dos tablas. Puede crear una consulta que devuelve los pedidos de los clientes en una ciudad en particular, por ejemplo, Las Vegas, mediante el siguiente procedimiento:
1. Abra la base de datos. En la ficha Crear, en el grupo de consulta, haga clic en Diseño de consulta.
2. En el cuadro de diálogo Mostrar tabla, en la ficha Tablas, haga doble clic en Clientes y Pedidos.
3. Cierre el cuadro de diálogo Mostrar tabla. Observe la línea (llamada join) que conecta el campo ID de la tabla Clientes y el campo ID de cliente de la tabla Pedidos. Esta línea muestra la relación entre las dos tablas.
4. En la tabla Clientes, haga doble clic en Empresa y Ciudad para agregar estos campos a la cuadrícula de diseño de consulta.
5. En la cuadrícula de diseño de la consulta, en la columna de la Ciudad, desactive la casilla de verificación en la fila Mostrar.
6. En la fila Criterios de la columna Ciudad, tipo Las Vegas.
Al desactivar la casilla de verificación Mostrar impide la consulta de visualización de la ciudad en sus resultados, y la tipificación de Las Vegas en la fila Criterios especifica que desea ver solamente registros donde el valor del campo es la ciudad de Las Vegas. En este caso, la consulta devuelve sólo los clientes que se encuentran en Las Vegas. No es necesario para mostrar un campo para usarlo con un criterio.
7. En la tabla Pedidos, haga doble clic en Id. de pedido y Fecha de pedido para agregar estos campos a las siguientes dos columnas de la cuadrícula de diseño de consulta.
8. En la ficha Diseño, en el grupo Resultados, haga clic en Ejecutar. La consulta se ejecuta y, a continuación, muestra una lista de pedidos de los clientes en Las Vegas.
9. Presione CTRL + S para guardar la consulta.
Inicio de la página
Crear una consulta de parámetros
Si a menudo desea ejecutar variaciones de una consulta en particular, considere usar una consulta de parámetros. Cuando se ejecuta una consulta de parámetros, la consulta que solicita los valores de campo, y luego utiliza los valores especificados para crear los criterios de la consulta.
Nota No puede crear una consulta de parámetros en una aplicación de Access.
Continuando con el ejemplo anterior, donde aprendió a crear una consulta de selección que devuelva los pedidos de los clientes ubicados en Las Vegas, puede modificar la consulta de selección para pedirle que especifique la ciudad cada vez que se ejecuta la consulta. Para seguir adelante, abra la base de datos que ha creado en el ejemplo anterior:
1. En el panel de navegación, haga clic en la consulta denominada Orders por ciudad (que creó en la sección anterior) y, a continuación, haga clic en Vista Diseño en el menú contextual.
2. En la cuadrícula de diseño de la consulta, en la fila Criterios de la columna Ciudad, delete Las Vegas, a continuación, escriba [¿Para qué ciudad?].
La cadena [¿Para qué ciudad?] Se solicitará el parámetro. Los corchetes indican que desea que la consulta para pedir la entrada, y el texto (en este caso, por lo que la ciudad?) Es la pregunta que las pantallas de solicitud de parámetros.
Nota Ni un punto (.), Ni un signo de exclamación (!) Puede ser utilizado como texto en un parámetro del sistema.
3. Seleccione la casilla de verificación en la fila Mostrar de la columna de la Ciudad, por lo que los resultados de la consulta se mostrará la ciudad.
4. En la ficha Diseño, en el grupo Resultados, haga clic en Ejecutar. La consulta se le pedirá que introduzca un valor para la ciudad.
5. Tipo de New York y, a continuación, presione ENTRAR para ver los pedidos de los clientes en Nueva York.
¿Qué pasa si usted no sabe cuáles son los valores que puede especificar? Puede utilizar caracteres comodín como parte del sistema:
6. En la ficha Inicio, en el grupo Vistas, haga clic en Ver y, a continuación, haga clic en Vista Diseño.
7. En la cuadrícula de diseño de la consulta, en la fila Criterios de la columna Ciudad, escriba Like [¿Para qué ciudad?] & «*».
En este parámetro del sistema, igual que la palabra clave, el signo (&), y el asterisco (*) entre comillas permite que el usuario escriba una combinación de caracteres, incluyendo caracteres comodín, para volver una variedad de resultados. Por ejemplo, si el usuario escribe *, la consulta devuelve todas las ciudades, si el usuario escribe L, la consulta devuelve todas las ciudades que comienzan con la letra «L», y si el usuario * s *, la consulta devuelve todas las ciudades que contener la letra «s».
8. En la ficha Diseño, en el grupo Resultados, haga clic en Ejecutar y, en el indicador de consulta, escriba New y pulse ENTER.
La consulta se ejecuta y, a continuación, muestra los pedidos de los clientes en Nueva York.
Especificar los tipos de datos de parámetros
También se puede especificar el tipo de datos de un parámetro debe aceptar. Usted puede establecer el tipo de datos para cualquier parámetro, pero es especialmente importante para establecer el tipo de datos para numérica, moneda o fecha / datos de tiempo. Cuando se especifica el tipo de datos que debe aceptar un parámetro, los usuarios ven un mensaje de error más útil si entran en el tipo incorrecto de datos, tales como la introducción de texto cuando se espera moneda.
Nota Si un parámetro está configurado para aceptar datos de texto, cualquier entrada se interpreta como texto y no aparece ningún mensaje de error.
Para especificar el tipo de datos para los parámetros de una consulta, utilice el siguiente procedimiento:
1. Con la consulta abierta en la vista Diseño, en la ficha Diseño, en el grupo Mostrar / Ocultar, haga clic en Parámetros.
2. En el cuadro de diálogo Parámetros de la consulta, en la columna Parámetro, escriba el mensaje para cada parámetro para el que desea especificar el tipo de datos. Asegúrese de que cada parámetro coincide con el indicador que se utiliza en la fila Criterios de la cuadrícula de diseño de consulta.
3. En la columna Tipo de datos, seleccione el tipo de datos de cada parámetro.
Más información sobre el uso de parámetros para pedir la opinión al ejecutar una consulta .
Inicio de la página
Crear una consulta de totales
La fila Total de una hoja de datos es muy útil, pero para cuestiones más complejas, puede utilizar una consulta de totales. Una consulta de totales es una consulta de selección que le permite agrupar y resumir los datos, como cuando se desea ver las ventas totales por producto. En una consulta de totales, se puede utilizar la función Sum (una función agregada), para ver las ventas totales por producto.
Nota No es posible utilizar funciones de agregado en una aplicación de Access.
Utilice el siguiente procedimiento para modificar el subtotales Producto consulta creada en el ejemplo anterior para que resume los subtotales de producto por producto.
1. En la ficha Inicio, haga clic en Ver> Vista Diseño.
La consulta Subtotales de productos se abre en la vista Diseño.
2. En la ficha Diseño, en el grupo Mostrar / Ocultar, haga clic en Totales.
La fila Total aparece en la cuadrícula de diseño de consulta.
Nota Aunque tienen nombres similares, la fila Total en la cuadrícula de diseño y la fila Total en una hoja de datos no son los mismos:
Puede agrupar por valores de campo mediante la fila Totales en la cuadrícula de diseño.
Puede agregar una fila Total hoja de datos para los resultados de una consulta de totales.
Cuando se utiliza la fila Totales en la cuadrícula de diseño, se debe elegir una función de agregado para cada campo. Si no desea realizar un cálculo en un campo, puede agrupar por el campo.
3. En la segunda columna de la cuadrícula de diseño, en la fila Total, seleccione Suma en la lista desplegable.
4. En la ficha Diseño, en el grupo Resultados, haga clic en Ejecutar. La consulta se ejecuta y, a continuación, muestra una lista de productos con subtotales.
5. Presione CTRL + S para guardar la consulta. Deje la consulta abierta.
Para obtener más información, consulte sumando los valores en una hoja de datos con una fila Totales .
Inicio de la página
Hacer cálculos basados en los datos
Por lo general, no utilizaría tablas para almacenar valores calculados, como subtotales, aunque se basan en los datos en la misma base de datos, ya que los valores calculados pueden llegar a ser obsoletos si los valores que se basan en los cambios. Por ejemplo, no sería almacenar la edad de alguien en una mesa, ya que cada año habría que actualizar el valor, sino que se almacena la fecha de nacimiento de la persona, y luego utiliza una consulta para calcular la edad de la persona.
Por ejemplo, si tiene una base de datos para algunos productos que le gustaría vender. Esta base de datos tiene una tabla denominada Pedidos detalles que contiene información acerca de los productos en campos tales como, el precio de cada producto y la cantidad. Se puede calcular el subtotal mediante una consulta que se multiplica la cantidad de cada producto por el precio unitario de este producto, se multiplica la cantidad de cada producto por el precio unitario y el descuento para ese producto, y luego resta el descuento total del total de la unidad precio. Si ha creado la base de datos de la muestra en el ejemplo anterior, ábralo y siga adelante:
1. Ficha Crear, haga clic en Diseño de consulta.
2. En el cuadro de diálogo Mostrar tabla, en la ficha Tablas, haga doble clic en Order Details.
3. Cierre el cuadro de diálogo Mostrar tabla.
4. En la tabla Order Details, haga doble clic en ID de producto para agregar este campo a la primera columna de la cuadrícula de diseño de consulta.
5. En la segunda columna de la cuadrícula, haga clic en la fila Campo y, a continuación, haga clic en Zoom en el menú contextual.
6. En el cuadro Zoom, escriba o pegue el siguiente: Total: ([Cantidad] * [Precio unidad]) – ([Cantidad] * [Precio unidad] * [Descuento])
7. Haga clic en Aceptar.
8. En la ficha Diseño, haga clic en Ejecutar. La consulta se ejecuta y, a continuación, muestra una lista de productos y subtotales por pedido.
9. Presione CTRL + S para guardar la consulta y, a continuación, el nombre de los subtotales de producto consulta.
Véase también, sumando los valores en una hoja de datos con una fila Totales .
Inicio de la página
Mostrar resumen o los datos agregados
Cuando utilice tablas para registrar las transacciones o tienda que ocurre regularmente datos numéricos, es útil ser capaz de revisar los datos en conjunto, tales como sumas o promedios. En Access, puede agregar una fila Totales a una hoja de datos . Fila Total es una fila en la parte inferior de la hoja de datos que puede mostrar un valor total u otro agregado corriendo.
1. Ejecutar la consulta Subtotales de productos, y dejar el resultado abierto en vista Hoja de datos .
2. En la ficha Inicio, haga clic en Totales. Aparece una nueva fila en la parte inferior de la hoja de datos, con la palabra total en la primera columna.
3. Haga clic en la celda de la última fila de la hoja de datos llamado total.
4. Haga clic en la flecha para ver las funciones de agregado disponibles. Debido a que la columna contiene datos de texto, sólo hay dos opciones: Ninguno y el conde.
5. Seleccione Cuenta. El contenido de los cambios en las células del total a un recuento de los valores de la columna.
6. Haga clic en la celda contigua (la segunda columna). Tenga en cuenta que una flecha que aparece en la celda.
7. Haga clic en la flecha y, a continuación, haga clic en Suma. El campo muestra la suma de los valores de la columna.
8. Deje la consulta abierta en la vista Hoja de datos.
Inicio de la página
Crear una consulta de tabla de referencias cruzadas
Ahora supongamos que usted desea revisar los subtotales de productos, sino que también quieren agregada por mes, de modo que cada fila muestra los subtotales de un producto, y cada columna muestra los subtotales de producto para un mes. Para mostrar los subtotales de un producto y para mostrar los subtotales de productos durante un mes, utilice una consulta de referencias cruzadas .
Nota Una consulta de referencias cruzadas no se puede mostrar en una aplicación de Access.
Puede modificar los subtotales de producto consultar de nuevo para que la consulta devuelve filas de subtotales de productos y las columnas de subtotales mensuales.
1. En la ficha Inicio, en el grupo Vistas, haga clic en Ver y, a continuación, haga clic en Vista Diseño.
2. En el grupo Configuración de consultas, haga clic en Mostrar tabla.
3. En el cuadro de diálogo Mostrar tabla, haga doble clic en Pedidos y, a continuación, haga clic en Cerrar.
4. En la ficha Diseño, en el grupo Tipo de consulta, haga clic en Tabla de referencias cruzadas. En la cuadrícula de diseño, la fila Mostrar está oculta y se muestra la fila Tabla de referencias cruzadas.
5. En la tercera columna de la cuadrícula de diseño, haga clic en la fila Campo y, a continuación, haga clic en Zoom en el menú contextual. Se abre el cuadro Zoom.
6. En el cuadro Zoom, escriba o pegue el siguiente: Mes: «Mes» y ParcFecha («m», [Order Date])
7. Haga clic en Aceptar.
8. En la fila de tabla de referencias cruzadas, seleccione los siguientes valores de la lista desplegable: Encabezado de fila de la primera columna, Valor de la segunda columna y encabezado de columna para la tercera columna.
9. En la ficha Diseño, en el grupo Resultados, haga clic en Ejecutar. La consulta se ejecuta y, a continuación, muestra los subtotales de productos, agrupados por mes.
10. Presione CTRL + S para guardar la consulta.
Para obtener más información, consulte
Inicio de la página
Crear una consulta de creación de tabla
Puede utilizar una consulta de creación de tabla para crear una nueva tabla de datos que están almacenados en otras tablas.
Nota Una consulta de creación de tabla no está disponible en las aplicaciones de acceso.
Por ejemplo, suponga que desea enviar los datos de pedidos de Chicago a un socio de negocios de Chicago que use Access para preparar informes. En lugar de enviar todos los datos de su pedido, quiere restringir los datos que se envían a los datos específicos de las órdenes de Chicago.
Puede crear una consulta de selección que contiene los datos del pedido de Chicago, y luego utilizar la consulta de selección para crear la nueva tabla mediante el siguiente procedimiento:
1. Abrir la base de datos de ejemplo en el ejemplo anterior.
Para ejecutar una consulta de creación de tabla, es posible que tenga que habilitar el contenido de la base de datos.
Nota Si aparece un mensaje debajo de la cinta sobre la habilitación de la base de datos, haga clic en Habilitar contenido. Si su base de datos ya se encuentra en una ubicación de confianza, no se ve la barra de mensajes.
2. En la ficha Crear, en el grupo de consulta, haga clic en Diseño de consulta.
3. En el cuadro de diálogo Mostrar tabla, haga doble clic en Detalles de pedidos y órdenes y cerrar el cuadro de diálogo Mostrar tabla.
4. En la tabla Pedidos, haga doble clic en ID de cliente y el buque Ciudad de agregar estos campos a la cuadrícula de diseño.
5. En la tabla Order Details, haga doble clic en Order ID, ID del producto, cantidad, precio unitario, y el descuento para agregar estos campos a la cuadrícula de diseño.
6. En la columna de la Ciudad de envío de la cuadrícula de diseño, desactive la casilla de la fila Mostrar. En la fila Criterios, escriba ‘Chicago’ (incluya las comillas simples). Compruebe los resultados de la consulta antes de usarlos para crear la tabla.
7. En la ficha Diseño, en el grupo Resultados, haga clic en Ejecutar.
8. Presione Ctrl + S para guardar la consulta.
9. En el cuadro Nombre de la consulta, escriba Chicago órdenes consulta y haga clic en Aceptar.
10. En la ficha Inicio, en el grupo Vistas, haga clic en Ver y, a continuación, haga clic en Vista Diseño.
11. En la ficha Diseño, en el grupo Tipo de consulta, haga clic en Crear tabla.
12. En el cuadro de diálogo Crear tabla, en el cuadro Nombre de tabla, escriba órdenes de Chicago, y luego haga clic en Aceptar.
13. En la ficha Diseño, en el grupo Resultados, haga clic en Ejecutar.
14. En el cuadro de diálogo de confirmación, haga clic en Sí, y ver la nueva tabla que se muestra en el panel de exploración.
Nota Si ya existe una tabla con el mismo nombre que ha especificado, Access elimina esa tabla antes de ejecutar la consulta.
Inicio de la página
Crear una consulta de datos anexados
Puede utilizar una consulta de datos anexados para recuperar datos de una o más tablas y agregar los datos a otra tabla.
Nota Consulta de datos anexados no está disponible en aplicaciones de acceso.
Por ejemplo, suponga que ha creado una mesa para compartir con un socio de negocios de Chicago, pero te das cuenta de que el socio también trabaja con los clientes en el área de Milwaukee. Usted desea agregar filas que contienen datos del área de Milwaukee a la mesa antes de compartir la mesa con su socio. Usted puede agregar los datos del área de Milwaukee a la tabla Pedidos de Chicago mediante el siguiente procedimiento:
1. Abra la consulta con nombre «Chicago órdenes de consulta» en la vista Diseño.
2. En la ficha Diseño, en el grupo Tipo de consulta, haga clic en Anexar. Se abre el cuadro de diálogo Anexar.
3. En el cuadro de diálogo Anexar, haga clic en la flecha en el cuadro Nombre de tabla, seleccione Ordenes de Chicago desde la lista desplegable y haga clic en Aceptar.
4. En la cuadrícula de diseño, en la fila Criterios de la columna Ciudad del Barco, eliminar ‘Chicago’ y escriba ‘Milwaukee’.
5. En la fila Anexar a, seleccione el campo apropiado para cada columna.
En este ejemplo, los valores de la fila Anexar a debe coincidir con los valores de la fila del campo, pero eso no es necesario para anexar las consultas de trabajo.
6. En la ficha Diseño, en el grupo Resultados, haga clic en Ejecutar.
Nota Mientras se ejecuta una consulta que devuelve una gran cantidad de datos que puede obtener un mensaje de error que indica que usted no será capaz de deshacer la consulta. Intente aumentar el límite en el segmento de memoria de 3MB para permitir la consulta a pasar.
Inicio de la página
Crear una consulta de actualización
Puede usar una consulta de actualización para cambiar los datos de las tablas, y se puede utilizar una consulta de actualización para introducir criterios para especificar las filas que deben actualizarse. Una consulta de actualización que ofrece la oportunidad de revisar los datos actualizados antes de realizar la actualización.
Importante Una consulta de acción no se puede deshacer. Usted debe considerar hacer una copia de seguridad de las tablas que va a actualizar mediante una consulta de actualización.
Nota Una consulta de actualización no está disponible en aplicaciones de acceso.
En el ejemplo anterior, que acaba de añadir filas a la tabla Pedidos de Chicago. En la tabla Pedidos de Chicago, el campo ID de producto muestra el ID del producto numérico. Para que los datos sean más útiles en los informes, puede sustituir los ID de producto con los nombres de productos, utilice el siguiente procedimiento:
1. Abra la tabla Pedidos de Chicago en la vista Diseño.
2. En la fila de identificación del producto, cambiar el tipo de datos de Número a Texto.
3. Guarde y cierre la tabla Pedidos de Chicago.
4. En la ficha Crear, en el grupo de consulta, haga clic en Diseño de consulta.
5. En el cuadro de diálogo Mostrar tabla, haga doble clic en Pedidos de Chicago y Productos, y cerrar el cuadro de diálogo Mostrar tabla.
6. En la ficha Diseño, en el grupo Tipo de consulta, haga clic en Actualizar.
7. En la cuadrícula de diseño, el estilo y Mostrar filas desaparecen, y la fila Actualizar A aparece.
8. En la tabla Pedidos de Chicago, haga doble clic en ID de producto para agregar este campo a la cuadrícula de diseño.
9. En la cuadrícula de diseño, en la fila Actualizar a de la ID del Producto columna, escriba o pegue el siguiente:. [Productos] [Nombre del producto]
Sugerencia Puede utilizar una consulta de actualización para eliminar los valores de campo mediante el uso de una cadena vacía («») o NULL en la fila Actualizar a.
10. En la fila Criterios, escriba o pegue el siguiente: [ID de producto] Me gusta (. [Productos] [ID])
11. Puede revisar qué valores se pueden cambiar por una consulta de actualización mediante la visualización de la consulta en la vista Hoja de datos.
12. En la ficha Diseño, haga clic en Ver> Vista Hoja de datos. La consulta devuelve una lista de los ID de producto que se actualizarán.
13. En la ficha Diseño, haga clic en Ejecutar.
Cuando abra la tabla Pedidos de Chicago, se verá que los valores numéricos en el campo ID de producto han sido sustituidos por los nombres de los productos de la tabla Products. Ver crear una consulta de actualización .
Inicio de la página
Crear una consulta de eliminación
Puede utilizar una consulta de eliminación para eliminar datos de las tablas, y se puede utilizar una consulta de eliminación para introducir los criterios para especificar las filas que se deben eliminar. Una consulta de eliminación que ofrece la oportunidad de revisar las filas que se eliminarán antes de realizar la eliminación.
Nota Una opción de consulta de eliminación no está disponible en aplicaciones de acceso.
Por ejemplo, digamos que mientras se estaban preparando para enviar la tabla Pedidos de Chicago en el ejemplo anterior, a su socio de negocios de Chicago, observa que algunas de las filas contienen una serie de campos vacíos. Usted decidió eliminar estas filas antes de enviar la tabla. Se podía abrir la tabla y eliminar las filas manualmente, pero si tiene muchos registros a borrar y tiene criterios claros para las filas que deben ser eliminados, puede que le resulte útil usar una consulta de eliminación.
Puede utilizar una consulta para eliminar filas en la tabla Pedidos de Chicago que no tienen un valor de identificación de la orden mediante el siguiente procedimiento:
1. En la ficha Crear, haga clic en Diseño de consulta.
2. En el cuadro Mostrar tabla, haga doble clic en Pedidos de Chicago y cerrar el cuadro Mostrar tabla.
3. En la ficha Diseño, en el grupo Tipo de consulta, haga clic en Eliminar. En la cuadrícula de diseño, el estilo y Mostrar filas desaparecen, y aparece la fila Eliminar.
4. En la tabla Pedidos de Chicago, haga doble clic en Order ID para agregarlo a la cuadrícula.
5. En la cuadrícula de diseño, en la fila Criterios de la columna ID de la Orden, el tipo es nulo.
6. En la ficha Diseño, en el grupo Resultados, haga clic en Ejecutar.
Fuente: http://office.microsoft.com/en-us/access-help/basic-tasks-for-an-access-2013-desktop-database-HA102809525.aspx