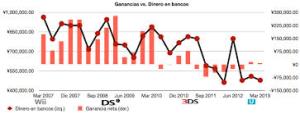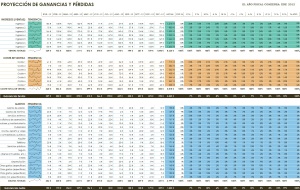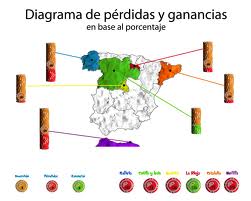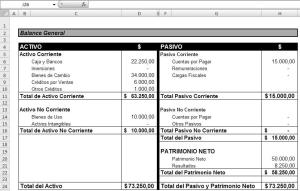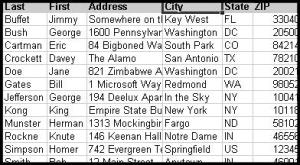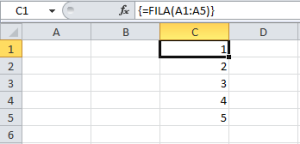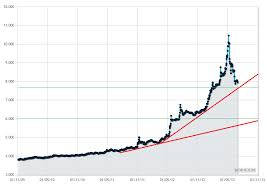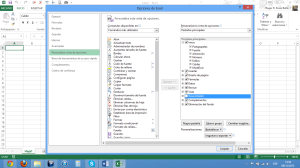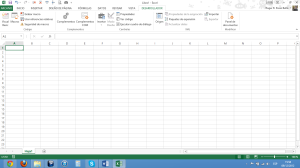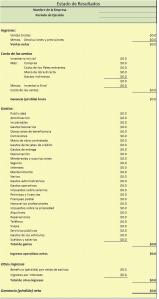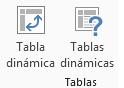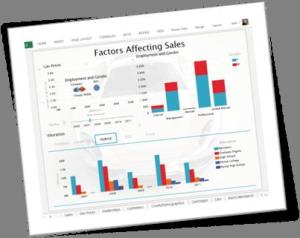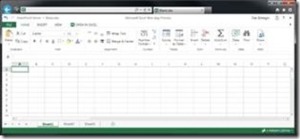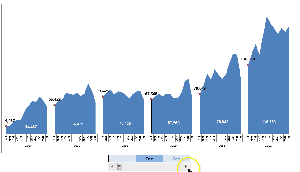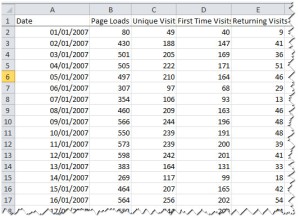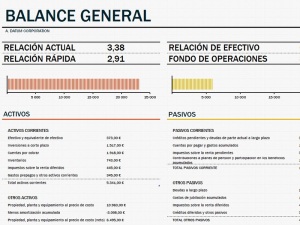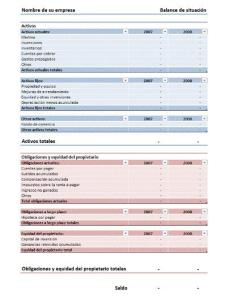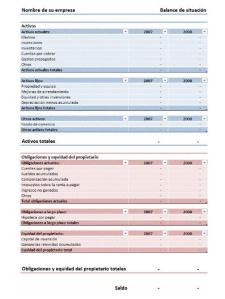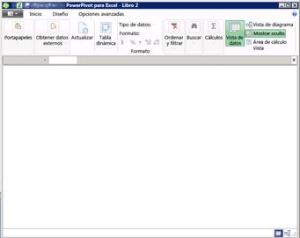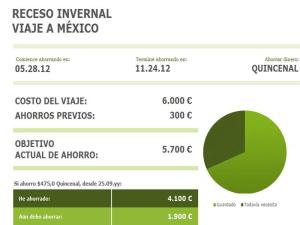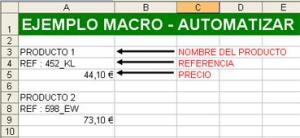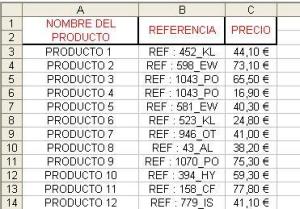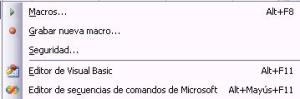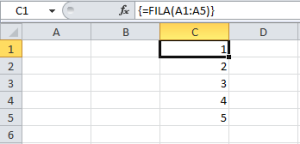
Domingo, 27 de octubre de 2013
¿Qué es una fórmula matricial?
Una formula matricial en Excel es una fórmula que trabaja con matrices de datos. Las fórmulas matriciales no trabajan con un solo valor sino con una serie de datos.
Dos tipos de fórmulas matriciales
Podemos catalogar a las fórmulas matriciales en Excel en dos tipos. El primer tipo son aquellas fórmulas que trabajan con una serie de datos, realizan una operación sobre ellos y como resultado se regresa un solo valor. Generalmente este tipo de fórmulas hace una suma, un promedio o una cuenta de los elementos de las serie de datos y arroja un único resultado en una sola celda.
El segundo tipo de fórmulas matriciales de igual manera trabaja con series de datos pero el resultado es colocado en dos o más celdas.
Fórmulas matriciales con un valor único como resultado
En su forma básica la función =FILA(A1:A5) regresará el valor 1 porque es el número de fila de la primera celda del rango. Sin embargo, si esta función se introduce como fórmula matricial trabajará entonces con los valores {1, 2, 3, 4, 5} que son todos los números de filas de las celdas pertenecientes al rango especificado.
Seguramente te estarás preguntando ¿Cómo se introduce una fórmula matricial? La respuesta es muy sencilla, en lugar de pulsar la tecla Entrar después de introducir la fórmula debemos pulsar la combinación de teclas Ctrl + Mayus + Entrar. Eso será suficiente para indicar a Excel que estamos utilizando una fórmula matricial y podrás identificarla de inmediato porque se colocarán unos símbolos de corchete {} alrededor de la fórmula. Probemos con el ejemplo que estamos analizando.
Introducir una función matricial en Excel
Observa cómo en la barra de fórmulas se muestran los símbolos de corchete alrededor. Pero el resultado de la función es 1 ¿cómo sabemos si efectivamente se está trabajando con el arreglo de datos {1, 2, 3, 4, 5}? Para realizar esta comprobación utilizaré la función SUMA de la siguiente manera:
Sumar los elementos de una matriz
Con el resultado de la celda A1 comprobamos que la función fila está utilizando el arreglo de datos {1, 2, 3, 4, 5} ya que si sumas cada uno de los elementos de la matriz de datos obtenemos el valor 15. Observa la diferencia en el resultado si no utilizamos la fórmula matricial:
Función normal de Excel
Ya que en esta fórmula no tenemos los corchetes alrededor sabemos que no es una fórmula matricial y por lo tanto la función FILA solamente regresará el valor 1 y no habrá ningún otro valor con el cual sumarlo, por lo tanto el resultado final es también 1.
Debes de recordar que después de editar una fórmula matricial siempre debes volver a pulsar la combinación de teclas Ctrl + Mayus + Entrar de lo contrario se convertirá en una fórmula normal.
Fórmulas matriciales con un arreglo como resultado
El segundo tipo de fórmula matricial es aquél que nos da como resultado un arreglo de valores. En el ejemplo anterior nuestra función matricial nos regresaba un solo valor que colocamos en la celda A1 y que era la suma de todos los elementos del arreglo. Utilicé la función SUMA para comprobar que efectivamente la función FILA estaba considerando la matriz de datos {1, 2, 3, 4, 5}.
Sin embargo existe otra manera de realizar esta comprobación y es hacer que la función FILA muestre su resultado dentro de un “arreglo” de celdas. La única condición para que esto funcione adecuadamente es que debo seleccionar primeramente el rango de celdas donde se colocará la matriz de resultados de la fórmula matricial.
Seleccionaré el rango de celdas C1:C5, introduciré la fórmula =FILA(A1:A5) y pulsaré la combinación de teclas Ctrl + Mayus + Entrar. El resultado será el siguiente:
Función matricial que regresa un arreglo
Observa cómo los resultados se extienden sobre al arreglo de celdas colocando un elemento del arreglo de valores en cada una de ellas. La relación entre las celdas de esta matriz de resultados es tan fuerte que si intentas modificar alguno de sus valores Excel mostrará un mensaje:
Matriz de resultados de una función matricial
Las funciones matriciales en Excel son útiles porque nos ayudan a realizar operaciones que no son posibles con las fórmulas normales. Aunque parecen complicadas de utilizar al principio pronto comprobarás que con un poco de práctica comprenderás perfectamente su funcionamiento.
Fuente: http://exceltotal.com/formulas-matriciales-en-excel/
Publicadas por Carlos Fernández Muriano a la/s 12:27
Enviar esto por correo electrónicoBlogThis!Compartir en TwitterCompartir en Facebook
Etiquetas: Excel, Fórmulas matriciales
Reacciones:
Entrada antigua Página Principal
Suscribirse a: Comentarios de la entrada (Atom)
Buscar este blog
Buscar este blog
Translate
Seleccionar idiomaAfrikaansAlbanésAlemánÁrabeArmenioAzerbaiyaníBengalíBielorrusoBosnioBúlgaroCataláncebuanoChecoChino (Simplificado)Chino (Tradicional)CoreanoCriollo haitianoCroataDanésEslovacoEslovenoEsperantoEstonioFilipinoFinlandésFrancésGalésGallegoGeorgianoGriegoGujaratíHebreoHindiHmongHolandésHúngaroIndonesioInglésIrlandésIslandésItalianoJaponésJavanésJemerKannadaLaoLatínLetónLituanoMacedonioMalayoMaltésMaratíNoruegoPersaPolacoPortuguésRumanoRusoSerbioSuecoSwahiliTailandésTamilTeluguTurcoUcranianoUrduVascoVietnamitaYiddish
Con la tecnología de Traductor de Google
Vistas a la página totales
Sparkline 10,079
Google+ Badge
Entradas populares
Excel: asignar nombres a celdas o rangos
Capacitación básica en Computación Excel: asignar nombres a celdas o rangos Escrito por carlosfmur1948…
Small Basic – The Programmer’s Guide
Small Basic – The Programmer’s Guide Written by Mike James Article Index Small Basic – The Programmer’s Guide Subroutines …
El juego del corredor (código) Small Basic
Informática Elemental Capacitación básica en Computación Escrito por carlosfmur1948 en Small Basic …
Power Pivot Microsoft Business Intelligence (en español)
Herramientas familiares. Capacidades mejoradas . Poder Pivot es un mashup ( un mashup es una página web o aplicac…
How to Create Animation with Small Basic
Displacement a rocket … By Nonki Takahashi http://smallbasic.com/program/?RQB683-3 new output of newest Shapes e…
(sin título)
VBA Excel – Entering a Formula in a Cell http://www.java2s.com/Code/VBA-Excel-Access-Word/Excel/EnteringaFormulainaCell.htm…
Average period of maturation of the company
The length of the operating cycle of the company, or cyclo – goods – money money is called economic maturation period …
Macros 2013 – Propiedades, métodos, eventos
Visual Basic 2010 Express (código de programa)
Capacitación básica en Computación Escrito por carlosfmur1948 en Small Basic y etiquetada con small basic , Visual …
•Beginning Microsoft Small Basic – Review by “Royal Little Lambs”
Capacitación básica en Computación Escrito por carlosfmur1948 en Small Basic y etiquetada con principiantes , progra…
Google+ Followers
Acerca de mí
Mi foto Carlos Fernández Muriano
Ver mi perfil completo
Archivo del Blog
▼ 2013 (317) ▼ octubre (37) Excel: Fórmulas matriciales
Cotización del Dólar Blue al 12/07/2013 en Formato…
PowerPivot y Power View en Excel 2013
Excel: Planificación de compras
Inventario de almacén
Excel 2013: seguimiento de proyectos
Excel 2013: informe de ventas mensual
Planilla Excel de Equilibrio de Mercado con Impues…
Registros Contables en Excel
Beginning Small Basic
Excel 2013: informe de ventas mensual
Excel para contabilidad personal
Excel : Contabilidad (Microempresas)
Excel 2013: Gráficos dinámicos
Excel: tabla de datos de Inflacion 1996-2012
Indicadores macroeconómicos Argentina Datos extraí…
Excel: Estimador mensual de actividad económica (…
Excel: planilla y gráfico de índices pobreza e ind…
Excel: IPC – IPC General 2013
Excel: Anticipo de la evolución de la construcción…
Excel: Evolución de las ventas minoristas en Argen…
Programar En Excel Creando Tu Propia Macro
Planilla de Excel para Estado de Resultados
Tablas dinámicas en Excel 2013
Excel 2013: novedades
Excel 2013: primera mirada en el modelo de datos
Excel 2013: Capacidades de inteligencia empresaria…
Excel: transporte de petróleo
Excel: balance del sexto año
Excel 2013: Hoja de balance con capital circulante…
Excel 2013: balance de pérdidas y ganancias
Excel 2013: Hoja de balance
Excel 2013: Iniciar el complemento PowerPivot
Excel 2013: Cálculo de ahorro
Excel: Ejemplo Macro vba
¿Que es VBA?
Excel: Crear una macro automáticamente
► septiembre (34)
► agosto (26)
► julio (45)
► junio (57)
► mayo (60)
► abril (58)
Plantilla Simple. Tecnología de Blogger.
——————————————————————————–