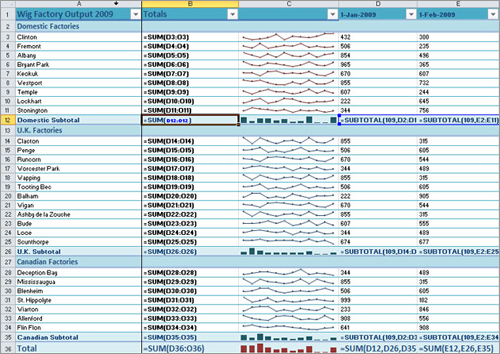Un vector es un rango de una sola fila o columna. La forma vectorial de BUSCAR busca un valor en un rango de una columna o una fila (denominado vector) y devuelve un valor desde la misma posición en un segundo rango de una columna o una fila. Use esta forma de la función BUSCAR cuando desee especificar el rango que incluya los valores que desea buscar. La otra forma de la función BUSCAR busca automáticamente en la primera columna o fila.
Sintaxis
BUSCAR(valor_buscado, vector_de_comparación, [vector_resultado])
La sintaxis de la forma vectorial de la función BUSCAR tiene los siguientes argumentos:
• valor_buscado Obligatorio. Valor que busca la función BUSCAR en el primer vector. Valor_buscado puede ser un número, texto, un valor lógico o un nombre de referencia que se refiere a un valor.
• vector_de_comparación Obligatorio. Rango que sólo contiene una fila o una columna. Los valores del vector_de_comparación pueden ser texto, números o valores lógicos.
IMPORTANTE Los valores del vector_de_comparación se deben colocar en orden ascendente: …, -2, -1, 0, 1, 2, …, A-Z, FALSO, VERDADERO; de lo contrario, BUSCAR puede devolver un valor incorrecto. El texto en mayúsculas y en minúsculas es equivalente.
• vector_resultado Opcional. Rango que solo incluye una fila o una columna. El argumento vector_resultado debe tener el mismo tamaño que vector_de_comparación.
Observaciones
• Si la función BUSCAR no puede encontrar el valor_buscado, la función muestra el valor más grande en vector_de_comparación que es menor o igual al valor_buscado.
• Si el valor_buscado es menor que el menor valor del vector_de_comparación, BUSCAR devuelve el valor de error #N/A.
http://office.microsoft.com/es-ar/excel-help/buscar-funcion-buscar-HP010342671.aspx#BMvector_form